How to Quickly Customize a Google Slides Calendar Template
Using a calendar slide in a presentation is a great way to let your audience know about key dates for your business. Whether you're planning a long-term project or simply promoting an upcoming event, one of the quickest ways to share this information is via a Google Slides calendar.
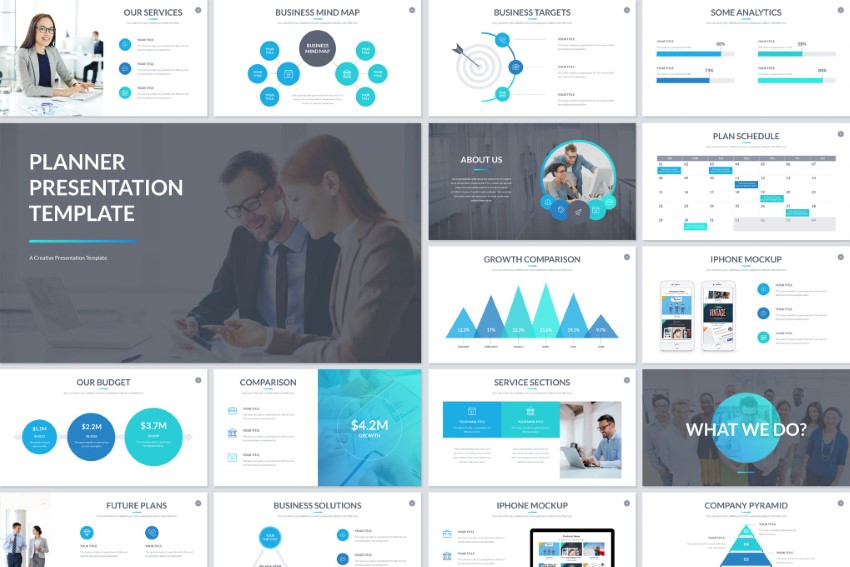
In this tutorial, I'll show you how to quickly customize a Google Slides calendar template to keep everyone in the loop. You can easily follow this tutorial by downloading an editable calendar template from Envato Elements or GraphicRiver.
Why Use Custom Google Slides Calendar Templates?
Creating a calendar design can be a tricky and time-consuming process, because of all those boxes and dates. It's one main reason why templates rock. Whether you want to create a 12-month calendar or design using a monthly calendar template, you can save a lot of time by using an editable calendar design.
If you're looking for a quick way to create a calendar slide, Google Slides makes a great alternative to PowerPoint. It auto saves your work and you can easily pick up your design and continue working on it from any device.
Best Creative Calendar Slide Templates on Envato Elements (With Unlimited Use)
While Google Slides has some built-in templates you can use, the number of designs is quite limited. So, if you really want to find the best blank calendar templates, Envato Elements is a great place to start. It's got hundreds of online calendar templates, and there's a great offer you can get today. Download as many templates as you want for just one low price.

Envato Elements can also help you create a new Google calendar for other software applications, such as a Google Docs calendar or a Keynote calendar.
And of course, you can use many of the Google Slides calendar templates to create a PowerPoint calendar as well. Learn how in How to Quickly Insert a Calendar in PowerPoint With Templates.
What You Need to Customize Your Template
Here's a tip before you get started using a template. Preparing your content in advance will help the editable calendar slide design process go faster. At the very least, you'll want to have your title and slide description ready, and to know the key dates and events you want to showcase in your calendar.
In addition, check out your calendar template and see where else you'll need placeholder text and prepare this in advance. And find some images in case you want to add a background image on your calendar slide. You can also find plenty of images to illustrate your presentations on Envato Elements or GraphicRiver.
How to Customize an Online Calendar Template in Google Slides
Now you've got your info ready, let's look at the process of customizing your editable calendar for Google Slides. For this project we'll use the Planner Presentation Google Slides template from Envato Elements that I showed you earlier.
1. Choose Your Template
The first step is to find your template. As mentioned earlier, Envato Elements has hundreds of template designs to choose from. Go to the website and choose Presentation Templates to the right of the search box. This will limit your search to templates that are suitable for including in a presentation.
Type the words "monthly planner" into the main search box to easily identify templates that include a slide with a calendar format. Then use the filtering tool to the left of the page and click Google Slides to select only those that are compatible with Google Slides.

Browse the available options and click to see a preview of any that you find interesting. Make sure your chosen design includes colors that match your branding or that you can change easily.
It's also worth checking for the right editable calendar format: there's no point in downloading a template with only a 12-month calendar if you need a monthly calendar template. Look out for special decorative features such as icons and graphics that you can use to really make your Google Slides calendar stand out.
2. Download and Unzip the Online Calendar Template
If you've got an Envato account, add your chosen template to a project. Then click Add & Download to download it to your computer.
Click on the file to unzip it, then go to the Planner Google Slides Template folder.

Then go to Main Files. You can choose between light and dark versions. I'm using the light version for this tutorial.
You'll find blank calendar templates in different colours in each folder. These are in PowerPoint format, but they'll work beautifully with Google Slides.

I'm going to work with the blue and green template.
3. Import the Calendar Slide into Google Slides
The next step is to go to Google Drive. If you're logged into your Google account, you should be able to access this from the app menu next to the Notifications icon. Once you're in Google Drive, click on New, then File Upload, and upload the chosen blank calendar template into Google Slides.

Click on the file you just uploaded to open it in Google Slides.

This should be an automatic process, but if it doesn't work, follow our instructions for converting the PowerPoint file to Google sites format.
4. Replace Placeholder Text
Next, go to the editable calendar slide and start to customize it. All slide templates include placeholder text, which you can change to meet your needs. Here's how the slide I chose looks before you start customizing.

Start by editing the title. Double click on the words "plan schedule" to select them and type your own text into the box.

Note that when you click on a text box, handles appear. You can use these to change the position of the text.
You can also use the font, size, and formatting tools in the menu above to further edit your title text. Here, I've changed the title color to blue to match the calendar boxes.
.png)
Follow the same process to edit the placeholder subtitle text. By default, Google Slides fits each slide into the available space. If you want to change that so you can see the text easily, go to View > Zoom and adjust the view to your desired size.
.png)
5. Change the Dates
Next, check the dates in your template. The calendar slides will have a default layout, but it may not be exactly right for the time period you're planning to present.
To change a number, follow the same process as for editing headline and subtitle text. Double-click on the number to highlight it as shown below and type your replacement number in the text box. Do this for all the numbers you want to change.

And remember, you can use text box handles to change the position of the numbers if you need to.
6. Add Event Descriptions
Customizing your Google Slides monthly calendar template isn't just about fixing the dates. You'll also want to change event descriptions to highlight the milestones that are important to your business or project.
To do this, double-click the text in each colored text box and type your replacement text inside it. I've done this by using the Zoom feature mentioned earlier.

7. Add Icons
Many presentation templates include vector icons that you can use to further customize your Google Slides calendar template. This particular template set stores the icons in a separate presentation file. Follow the process outlined earlier to import this file to Google Slides.
Open the file and click on the icon you want to use. Go to Edit > Copy to copy the icon.
.png)
Then return to your original calendar slide and use Edit > Paste to paste it in the document.
.png)
Use the on-screen handles to move it into the right position and resize it as needed.

Repeat the process for any other icons you want to use.
8. Change Colors
While many online calendar templates have multiple colors available, these may not be exactly right for the design or branding you want. To change colors, click on an element, like the background box on one of the calendar items. Go to the paint bucket icon in the Google Slides menu.
.png)
Select a new color. It's applied immediately.
9. Proofread
The final step is to make sure that your online calendar is correct. Since errors make your business look less professional, proofread your calendar. If you're not confident in your proofreading skills, consider hiring a proofreading service to help you with this.
If you're using your Google Slides calendar as a stand-alone presentation, then you're ready to print and publish it. Otherwise, you can use the copy and paste command shown earlier to copy the content of your slide into another presentation. Here's how the final slide looks.

Google Slides Calendar Templates on GraphicRiver
If you're always creating calendars, and want lots of choice, then Envato Elements is a great option.
But if you're looking for an editable calendar for a one-off project, then GraphicRiver is worth a look. You can easily find individual templates at an affordable price. Here are three GraphicRiver online calendar templates to consider.
1. Event & Calendar GGS Template

The Event & Calendar template will allow you to quickly create a Google Slides calendar. It includes a wide range of calendar visualizations, as well as vector icons and maps for additional customization.
2. Blur Google Slides Template
.png)
This template set includes monthly calendar slides. You'll be able to customize these easily to meet your needs and can use the other presentation slides to showcase company data.
3. Inspired Multipurpose Google Slide Template

You won't be short of ways to present your calendar and events with this template set. With templates for individual months, groups of months, and individual events, this is the ideal template set for creating a Google Slides calendar.
Learn More About Google Slides
Want to get more Google Slides tips to make your calendar presentations even more effective? Check out the articles below:
.jpg) Google Slides25 Best Business Presentation Templates for Google Slides (For 2019)
Google Slides25 Best Business Presentation Templates for Google Slides (For 2019) Google Slides15+ Easy-to-Use Google Slides Timeline Templates
Google Slides15+ Easy-to-Use Google Slides Timeline Templates Google SlidesHow to Create a Professional Google Slideshow Presentation
Google SlidesHow to Create a Professional Google Slideshow Presentation
Get a Unique Google Slides Calendar Template Today!
Now it's your turn. Choose an online calendar template for Google Slides from Envato Elements or GraphicRiver and get started creating your own calendar for Google Slides today. With a professional template you'll be able to keep your project on track and wow your audience.
Original Link: https://business.tutsplus.com/tutorials/customize-google-slides-calendar-template--cms-33289
Freelance Switch
 FreelanceSwitch is a community of expert freelancers from around the world.
FreelanceSwitch is a community of expert freelancers from around the world.More About this Source Visit Freelance Switch

