An Interest In:
Web News this Week
- April 28, 2024
- April 27, 2024
- April 26, 2024
- April 25, 2024
- April 24, 2024
- April 23, 2024
- April 22, 2024
How to Share Your PowerPoint Presentation Online (For Free)
When you think of PowerPoint presentations, you likely envision them being presented using a projector or large screen display. But when you can't connect in-person to give your presentation, posting your PowerPoint online may be the next best alternative.

Maybe your audience doesn't have PowerPoint installed on their device. In that case, it makes sense to use Microsoft PowerPoint Online to share and collaborate. Or, you might have a major message you want to share online with anyone who clicks the link using SlideShare.
In this tutorial, discover a few ways that you can upload and share a PowerPoint presentation using best practices.
Guide to Making Great Presentations (Free eBook Download)
Before you read on, be sure to grab our free eBook: The Complete Guide to Making Great Presentations. It will help you master the presentation process, from: initial idea, through to writing, design, and delivering with impact.

How to Quickly Share PowerPoint Presentations Online (Watch & Learn)
In this quick two minute screencast video, I'll walk you through using PowerPoint Online and Slideshare to upload your presentation for sharing. I'll show you tips and tricks for each platform to get the most from them.
Both of these services are free when you make an account. You don't need anything other than a PowerPoint file and an account to quickly share your presentation online.
Note: In the screencast tutorial above we use the popular Simplicity PowerPoint Template. You can get great PPT presentation templates on GraphicRiver, Envato Elements, or discover more in our Ultimate Guide to the Best Microsoft PowerPoint Templates.
Now, let's dive into some written tips on using these services. I'll show you best practices on getting your PowerPoint online for an audience to see.
Microsoft PowerPoint Online
My preferred way to share PowerPoint presentations is to use PowerPoint Online, Microsoft's web browser based version of PowerPoint. If you've used Google Drive and their collaborative apps that live inside your web browser, you can think of this as Microsoft's alternative. Best of all, it's free!
To use PowerPoint Online, you'll need a Microsoft account, which is free to create.. Jump over to this link to login or create a Microsoft account and get started with PowerPoint Online.
1. Upload Your PowerPoint Presentation
Now, you'll need to upload your PowerPoint presentation to make it available online.
There are two ways you can do this:
- Save it to your OneDrive account that is associated with your email address. OneDrive Microsoft's cloud storage app, and it will automatically be available in PowerPoint Online when you login.
- Log into PowerPoint Online, and click on Upload a Presentation to upload your file from your computer.

If you already use OneDrive, I would recommend saving your file to it instead of uploading it in PowerPoint Online. That way, if you make changes using the Microsoft PowerPoint desktop app, the online version of your presentation will stay up-to-date.
2. Invite Viewers to Your Online Presentation
Once your presentation is online, you're ready to invite others to view it. Using PowerPoint Online, click on Share with people above the presentation.
Now, you can add email addresses for anyone to invite to the presentation. Add some email addresses in the "To" field, along with a memo below it to add collaborators.

There are two other key options that you'll want to set each time you add viewers to a presentation:
- On the first dropdown option, you can choose between "...can only view" and "can edit" to control whether your invitees can make edits to the presentation.
- The second dropdown allows you to require someone to sign in with a Microsoft account before viewing or editing the presentation. This is a good security step to determine who changed your file.
3. Optional: Make an Online PowerPoint Presentation Link
Another option is to make the presentation public so that anyone with the URL to your presentation can view it. If you're distributing your PowerPoint presentation it to a team online, it's easier to create a link instead of inviting each user's email address.
To create a link, just click on Get a link on the same sharing window I showed you above. PowerPoint Online will create a URL that you can send to others to collaborate on the presentation with you.

If you want to invite others to make edits using the URL, click on the Create another link option and choose Edit from the dropdown option. Careful with this, because anyone who gets their hands on the link will be able to make changes to your presentation file.
Post Your Presentations Online With SlideShare
Besides PowerPoint online, SlideShare is one of the best-known services for posting a PowerPoint online. When Netflix uploaded a slide deck on their culture in 2009, they likely had no idea that it would be viewed 17 million times in the following years.
Just as YouTube is a discovery platform for video, SlideShare is a network where users can discover your slide deck.
SlideShare is now owned by professional social network LinkedIn. You can upload to SlideShare simply by hopping over to their website and login (or create) your free LinkedIn account.

SlideShare supports a variety of formats, but it's tailor-made to drop your PowerPoint (PPTX) files into. You can drag and drop a file onto the window or click on a cloud service to quickly add your presentation online.
After you begin uploading your presentation, SlideShare will have you add some basic metadata. Add a Title, Category, and Tags to help users discover your content.

Maybe the most important setting on this screen is to choose the Privacy settings for your presentation. A Public presentation will appear to anyone who comes across it via search or social, just like the Netflix culture slide deck. You could also choose Limited to make it visible, but not in SlideShare search.
Once you've set the privacy, press Publish, and your presentation will go online, ready to share!
SlideShare is a great choice for when you want to publicize your PowerPoint, but the privacy settings are essential when you're sharing your presentation online.
Learn how to make a great online presentations with SlideShare and PowerPoint in our multi-part tutorial series, or get started with one of these Envato Tuts+ tutorials:
 SlideShare14+ Best PowerPoint SlideShare Presentation Examples
SlideShare14+ Best PowerPoint SlideShare Presentation Examples.jpg) SlideShareHow to Create Top SlideShare Presentations With PowerPoint
SlideShareHow to Create Top SlideShare Presentations With PowerPoint
Send and Share Your PowerPoint Presentations
If your presentation contains sensitive information or you just don't want to publish it online, I still have tips for how to share your presentation effectively.
Whether you're going to use email or a service like Dropbox to upload your presentation, you might want to reduce the file size of your presentation before you send it. Let's look at two key tips to reduce the file size so that you don't waste someone's inbox space.
1. Compress Images
Images are usually the single largest part of a PowerPoint presentation. Everything else in a presentation is some combination of text and shapes, which don't consume much storage space at all.
Compressing images is the best way I've found to save space. In the File > Save As menu, click on the Tools dropdown and choose Compress Pictures.

On the Compress Pictures menu, choose a lower Resolution setting from the list of options. I recommend choosing a lower resolution like 150 or 96 ppi, which will reduce the space occupied by your images and create a smaller PowerPoint file.
It's a good idea to save a separate copy of your presentation when you compress images. That way, just in case you need the higher resolution images, you can always revert to the original slides.
2. Save a Lower Resolution Copy
Beyond the images in your presentation, you can also save the entire presentation at a lower resolution.
On the File > Save As menu, this time choose the Tools > Save Options menu.

For high resolution presentations that use premium PowerPoint themes, this step is a must to reduce the file size before you send it to your audience. Find top PowerPoint presentation themes on Envato Elements and trending PPT template designs on GraphicRiver:
Both of these tricks will save some serious storage space when you share your presentation. Even if you're considering uploading it to PowerPoint Online, this is an ideal step to maintain PowerPoint performance.
Recap & Keep Learning More Great PowerPoint Presentation Tools
This tutorial showcased three key methods to share your PowerPoint presentation. The decision should come down to whether you're trying to attract a public audience (Slideshare) or collaborate with other PowerPoint users with PowerPoint Online.
If you aren't sold on using PowerPoint Online, check out some of the PowerPoint tutorials below. I'll show you how to use PowerPoint to work together online, and Laura Spencer offers a compelling look at using Google Slides instead.
 Microsoft PowerPointHow to Collaborate as a Team on PowerPoint (PPT) Presentations
Microsoft PowerPointHow to Collaborate as a Team on PowerPoint (PPT) Presentations.jpg) SlideShareHow to Create Top SlideShare Presentations With PowerPoint
SlideShareHow to Create Top SlideShare Presentations With PowerPoint PresentationsShould Google Slides Replace PowerPoint in Your Workflow?
PresentationsShould Google Slides Replace PowerPoint in Your Workflow?
Need Help? Grab Our Making Great Presentations eBook (Free)
We have the perfect compliment to this tutorial. You can find more information in our new eBook on making great presentations. Download this PDF eBook now for FREE with your subscription to the Tuts+ Business Newsletter.
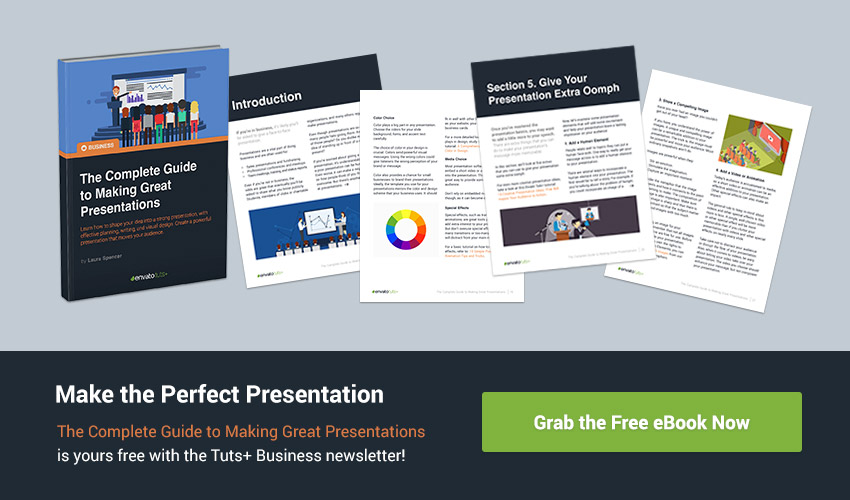
It will help you master the presentation process, from: initial creative ideas, through to writing, design, and delivering with impact.
What questions do you have about collaborating with PowerPoint? Let me know in the comments below if you need help.
Original Link:
Freelance Switch
 FreelanceSwitch is a community of expert freelancers from around the world.
FreelanceSwitch is a community of expert freelancers from around the world.More About this Source Visit Freelance Switch



