An Interest In:
Web News this Week
- April 3, 2024
- April 2, 2024
- April 1, 2024
- March 31, 2024
- March 30, 2024
- March 29, 2024
- March 28, 2024
How to Create 3D PowerPoint Pyramids with Shape & Model PPT Templates
The best PowerPoint presentations explain ideas in creative ways. Expert presenters rely on and use visuals like pyramid graphics to present content.
3d shapes in PowerPoint can help!
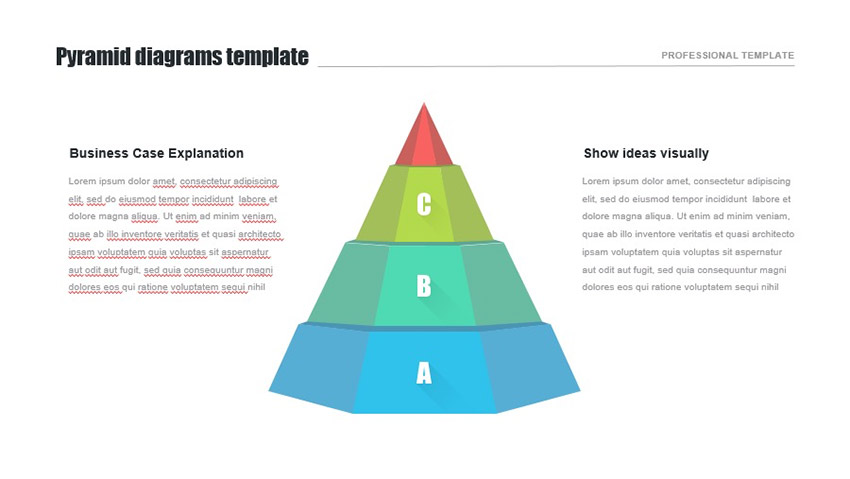
When you use a pyramid in PowerPoint, you can illustrate ideas with the help of an eye-catching visual. Use a graphic like a PowerPoint pyramid to represent ideas and convert your dull, text-heavy slides to more visual ones.
In this tutorial, you'll walk through two methods of creating PowerPoint pyramids. You'll see PowerPoint's built-in method (SmartArt) plus great pyramid templates from Envato Elements and GraphicRiver. No matter your choice, you'll see that a pyramid is a useful visual to explain your thoughts.
How to Make a Pyramid in PowerPoint Using SmartArt
If you want to learn how to create a pyramid in PowerPoint, there are two ways to go about this.
- In the first section we'll use SmartArt to create a PowerPoint pyramid.
- In the next section we'll learn the best way to create a PowerPoint pyramid by using a professionally designed PowerPoint pyramid template.
For now, let's focus on a basic PowerPoint pyramid using SmartArt.
SmartArt is PowerPoint's "best of both worlds" to create an informative graphic that you can edit. In this example, go to the Insert tab and choose SmartArt. Then, click on the Pyramid section.

On this menu, you'll see four fundamental design options. Choose one, then press OK to add it to your PowerPoint slide.
Once you've added a SmartArt graphic, you'll see a text box that's ready to customize. Type in those text boxes to update the overlay on the pyramid graphic.

That's all there is to it. To update your text later, click on the SmartArt graphic and update the text.
To learn more about the SmartArt feature, check out the tutorial below:
SmartArt is a flexible method to create PowerPoint pyramids. But it leaves a lot to be desired when it comes to style and options. Read on to see a better way to create these with PowerPoint pyramid templates.
How to Create a Pyramid in PowerPoint (Using Pyramid Templates)
So far, you've seen the SmartArt method that helped you learn how to create a pyramid in PowerPoint. But the design options are limited and may not fully capture your audience.
Instead of relying on SmartArt, your best bet is to use one of the PowerPoint pyramid templates from Envato Elements. This library is perfect for creatives thanks to its "all-you-can-download" simple license. For a single flat rate, you can download unlimited PowerPoint pyramid templates.

On Envato Elements, every additional template costs you nothing extra. A single subscription gives you all of the pyramid templates you need, plus plenty of creative extras like stock photos and graphics.

In this tutorial, we'll customize a PowerPoint pyramid template from Envato Elements. It's one of just many included with your license, and you'll see how easy it can be to adjust to your style.
Another option for creating PowerPoint pyramids is with templates from GraphicRiver, a site where you can pay for individual templates. The library is just as deep, but you can keep costs low if you know precisely what you're looking for.
Now let's get started on our pyramid in PowerPoint.
1. How to Use Pyramids to Explain Ideas (Visually)
Pyramids are visually appealing, but how can you use them in your presentation? Let's explore why pyramids are great resources to use in your next presentation.
PowerPoint 3D models are powerful storytelling tools in their own right. Pyramid models are perfect for showing a hierarchy: a rank of items in a vertical sequence. They can also illustrate proportions, or how individual concepts fit into a single overarching idea.
We're working in the Pyramid PowerPoint Template in this section. This fantastic template includes almost two dozen pyramid designs. For our purposes, let's customize and reinvent Slide 6.

As you can see, the centerpiece of the slide is a four-layer 3D pyramid. Off to the sides, there are text boxes built in to provide additional details. The top also has a title text box that's easy to update.
For our purposes, let's say that we want to use this pyramid to discuss a process. From a project management standpoint, a lot preliminary work often goes into achieving a simple, streamlined result. That means we'll want to start at the bottom.
Let's begin by adding in some text of our own. To do that, we'll highlight the existing text, then start typing over it with our own words. We can repeat the process around the slide until each text box is transformed.

Many Envato Elements templates have stunning built-in fonts. That's great but remember: you don't have to use the default font. You can jump up to the Font menu on the ribbon. Highlight the text that you wish to customize, then choose a new font from the drop-down menu.
As part of your subscription, Envato Elements also has an incredible collection of Fonts available for download as part of your membership. Learn more about custom fonts and selection in the tutorial below:
2. How to Modify Your PowerPoint Pyramid Color Scheme
We've just taken the first step by customizing our text. Now let's jump into customizing the pyramid itself. A simple way to do this is by changing out the colors to something that fits your style.
Notice each layer of the pyramid: as a 3D model, there are multiple shades of the same theme color in use on each layer. Why? Darker tones lend a three-dimensional appearance by adding the illusion of shadows.
The left side of each layer is the lightest color tone. To change the color, we'll click on the appropriate pane (the particular flat surface that we want to change). Then, let's go up to the Drawing Tools > Format menu on the ribbon. From there, let’s click on the Shape Fill drop-down.

A menu will appear, with countless new fill options. We can choose from the main selection or click on More Fill Colors to launch a full-color wheel.
Remember, to preserve the 3D effect; it's best to choose a lighter shade for the left side of each layer. For the right side, we’ll select the next-darkest shade, and then a darker one still for the flat upper surface.
From here, it's a matter of repeating these steps throughout the pyramid. The same process also works for the descriptive text boxes on the sides. They can also be edited with Shape Fill.

It takes a few steps, but by using the color options built into PowerPoint, you can quickly bring your custom colors and style to any pyramid infographic design.
3. How to Create an Animated Pyramid in PowerPoint
Last but not least, let's add some animation to our slide. This becomes an animated PowerPoint pyramid template with just a few tweaks. Initially, all four layers of the pyramid will appear at the same time. For some purposes, that might be great, but let's return to our theme for a moment.
Remember, we're describing a four-step creative process. Chances are, we'll want to spend some time talking about each step in more detail before advancing to the next one.
Let's set the slide up to present each layer in sequence upon our click. Group each layer by clicking Control on the keyboard, then click to select all of the pyramid pieces.
Once selected, we'll navigate to the Animations tab on the ribbon. A list of simple animations lives on the menu bar. To find more click on the drop-down arrow in the right corner.

To maintain a clean and elegant presentation, a simple animation like a wheel will work well. We can add that to a pyramid layer simply by clicking on Wheel on the menu.
The animation will automatically preview onto the slide. We can repeat those same steps for the other three levels, until we've built a fully animated pyramid. It looks great and will keep our presentation flowing at just the right pace.
As you can see, thanks to PowerPoint and Envato Elements, building your very own animated pyramid PowerPoint design is truly a breeze! You'll gain the ability to use amazing visuals, and audiences will be enthralled with your presentation prowess.
Discover More Great PowerPoint Templates
Can you imagine creating a graphic like a pyramid from scratch? With PowerPoint pyramid templates, you'll never have to spend hours of design work (and re-work) on adding an infographic.
There's a template for every occasion. If you aren't building a PowerPoint in PowerPoint, maybe your presentation would benefit another type of infographic to explain an idea.
For more great PowerPoint infographics, check out the articles below. You'll see even more great examples that help you use informative graphics to illustrate concepts and create great presentations.
 Microsoft PowerPoint30 Best Infographic PowerPoint Presentation Templates—With Great PPT Data Slides
Microsoft PowerPoint30 Best Infographic PowerPoint Presentation Templates—With Great PPT Data Slides.jpg) Presentations25+ Fun PowerPoint Templates With Colorful PPT Slide Designs (For 2019)
Presentations25+ Fun PowerPoint Templates With Colorful PPT Slide Designs (For 2019).jpg) Microsoft PowerPoint35 Top PowerPoint Flowchart Templates (Infographic Slide Designs)
Microsoft PowerPoint35 Top PowerPoint Flowchart Templates (Infographic Slide Designs)
Learn More About How to Use PowerPoint
PowerPoint is the best of both worlds: it's easy to get started with, but it's got a ton of advanced features under the hood. It helps to know more about those advanced features so that you make the most of your preparation time.
At Envato Tuts+, we've created a library of PowerPoint tutorials that help you master the app. The single best source is How to Use PowerPoint (Ultimate Tutorial Guide.) Use it as a central guide to learn the app.
Check out some of the best tutorials in that guide below:
 Microsoft PowerPointWhat Is Microsoft PowerPoint? +How to Start Using It For Presentations (Now)
Microsoft PowerPointWhat Is Microsoft PowerPoint? +How to Start Using It For Presentations (Now) Microsoft PowerPointHow to Make PPT Slide Layouts in Microsoft PowerPoint
Microsoft PowerPointHow to Make PPT Slide Layouts in Microsoft PowerPoint Microsoft PowerPointHow to Add Animations to Your PowerPoint Presentations
Microsoft PowerPointHow to Add Animations to Your PowerPoint Presentations
Design a 3D Pyramid in PowerPoint Today
Pyramids are far more than a historic landmark—they're beautiful graphics that you can use to explain concepts. In this tutorial, you learned to do that with PowerPoint pyramid templates.
Don't forget, and you can rapidly build a pyramid PowerPoint slide with unlimited templates from Envato Elements. Or, jump over to GraphicRiver and grab a PowerPoint 3D pyramid template.
No matter which source you choose, start with a PowerPoint pyramid template today! You might be surprised by just how many styles there are, and all of them are waiting for your details and ideas.
Original Link: https://business.tutsplus.com/tutorials/create-3d-powerpoint-pyramids-ppt-templates--cms-33803
Freelance Switch
 FreelanceSwitch is a community of expert freelancers from around the world.
FreelanceSwitch is a community of expert freelancers from around the world.More About this Source Visit Freelance Switch



