How to Make a Great PowerPoint Title Cover Slide - Quickly
The PowerPoint title slide sets the stage for all of your subsequent slides. We've all sat through enough boring presentations to know that not all presentations are created equally. Well-designed presentations are more likely to leave the audience with the impression you set out to make.
It's worth investing the additional time to add design polish to your presentation. Half the battle is building excitement. One of the most critical steps is creating a bold PowerPoint title slide that shows your audience that you're prepared and are ready to share.
But, how can you build a presentation that's sure to make an impact on your audience? There are repeatable slide designs that you can use to set the stage for your presentation. In this tutorial, I'll show you just how easy it is to build a PowerPoint title page.

Before we take a closer look at PowerPoint cover slides, l want to make you aware of another great resource. We've got a helpful complement to this tutorial. Download our FREE eBook: The Complete Guide to Making Great Presentations. Grab it now before you read on.

The Five PowerPoint Cover Slides to Build
As with any creative decision, there's no limit to the directions that you can take your PowerPoint title slide. But it's hard to disagree that the first slide is going to set the stage for the rest of your presentation.
So, it's essential that your presentation gets off to a strong start. But what direction should you go so that you grab the audience's attention early and hold it until the end?
In this tutorial, I'm going to propose that there are five different types of PowerPoint title slides that you can build out. Here are the categories that I tend to think about when designing my own title slides:
The Logo Slide. Focus on the branding and brand image of your group by starting off by putting your logo and tagline front and center.
The Big Question Slide. Even though many presentations are designed to inform, there's nothing wrong with flipping the script and asking a question of your audience to kickstart the conversation.
The Introductory Slide. What I call the "Introductory" slide focuses on showcasing your credentials and your background to create a sense of expertise and authority.
The Roadmap Slide. Get your audience excited about the path of the presentation by painting a picture of where it's going and the steps to reach a meaningful conclusion
The Team Slide. If your presentation focuses on the group effort that it took to get results, I think it's a great idea to start your presentation by showcasing all of the minds behind the project.
In this tutorial, we're going to build an example of each of these PowerPoint cover slides. We'll use pre-built templates to create impactful slide designs rapidly. Let's dive in!
How to Use Templates for PowerPoint Title Slides
After giving many presentations, I truly believe that content is king. You should focus on the message and the meat of your presentation. Even though PowerPoint title page slides can be simple, that doesn't mean that you can't invest the time in creating the best possible slide design to open your presentation.
An even better way to design a presentation is to get a head start by using pre-built templates from Envato Elements. Elements has a massive library of PowerPoint presentation designs that you can use to design a presentation of your own. Each template has starter slides that you can just drop your own content into. The PowerPoint cover slides in these templates are the fastest way I know to skip ahead in the design process.
The best part of Elements? It's an all-you-can-download creative buffet. With a single subscription, you've got access to all that Elements offers. Not only does that include over 1,000 PowerPoint designs, it also includes more than 600,000 total creative assets. That includes stock photos, graphics, audio, and so much more.
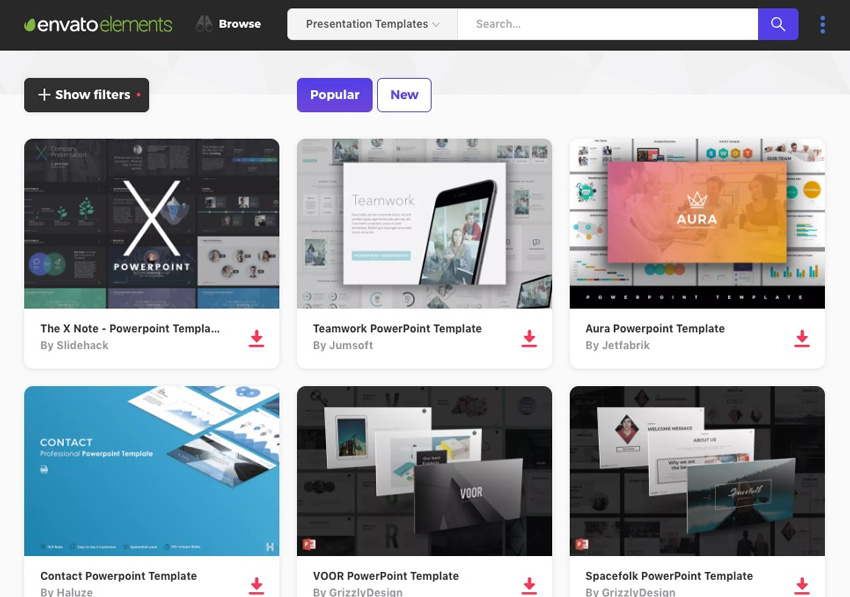
In this tutorial, we're going to use an impressive template called the BePro PowerPoint Business template. This is one of the top PowerPoint templates that's included for Elements subscribers. It has a litany of designs that you can use to create the perfect PowerPoint title page. It even includes multiple color schemes for variety so that you can re-use it for various presentations.

With over 1,000 PowerPoint templates on Elements, you might want some help in navigating the best of the best. Try out this collection of popular professional PPT templates on Elements.
While Envato Elements is an all-you-can-download model for templates, there's another alternative that allows you to purchase single templates. GraphicRiver is a pay-as-you-go archive of PowerPoint presentation templates. Make sure to check out some of the new PowerPoint presentation templates on GraphicRiver and the trending bestsellers on GraphicRiver.
The Logo Slide
The Logo Slide focuses on your brand image and showcasing the logo of your company. When you're familiarizing an audience with what your company does, it can be ideal to set the stage with your branding on the PowerPoint title page.
A good starting point for this slide is slide design three that's built into the BePro template. It's perfect for just adding a logo and background image. In the example below, I dropped in the logo on the slide. I also took the same logo and faded it into the background image placeholder.

Make sure too that your version of the logo slide stays with the branding message. You might want to adjust the colors of the boxes and other objects on the slide to match the overall color scheme of your business.
Building a logo slide as your title slide isn't anything fancy or complicated, but it sets the stage for your presentation. An alternate option for this slide is slide design 4, which offers the same simplicity, but with a dark color scheme. Just add your logo to that slide to create contrast.
The Big Question Slide
While your audience may be expecting you to impart knowledge on them, you can flip the script by asking a question up front. Maybe this question will be the one that you answer over the course of the presentation.
The "Big Question Slide" doesn't take much time to design. You should think more about the content of your presentation, and this type of slide helps you support that objective.
When you're writing a presentation, there should always be a goal or big idea that you're driving toward. In the example below, I used the minimalist slide design 4 to ask a question of the audience. Over the course of the presentation, I'll answer this question for the audience by explaining an initiative that I led.

If you aren't answering a question or sharing an idea with your presentation, it might be time to re-think the content.
The Introductory Slide
There's nothing wrong with getting a bit personal in your presentation. If you can set the stage by building your authority and expertise, the audience will trust and follow you over the course of the presentation.
BePro has many slide designs that work well for this, but I opted for slide 25. It's a clean and straightforward slide design that you can add points that explain your expertise to the audience.

As you can see above, I also added a stock photo as the background image. Envato Elements features more than 100,000 stock images that are also included as part of the subscription, and it's ideal for sourcing a stock image for your presentation.
In my example slide, I grabbed a great photo and faded it into the background. It's a great reminder that Elements is a total offering for building presentations—not just for the PowerPoint templates.
The Roadmap Slide
The roadmap style slide is used to tell the story of where your presentation is headed. I've sat through many presentations that seemed to wander through the agenda and would've benefitted from a roadmap slide.
When you build a roadmap, you show the audience the direction that you'll take them on over the course of the presentation.

Slide design 41 might take a bit of customization, but I do think that it's the perfect choice for showcasing your roadmap for the presentation. Just update each of the four placeholder boxes with a key section of your presentation to architect the roadmap of your big speech.
The Team Slide
This type of slide is the perfect intro to showcasing a project that was a total team effort. If you're going to spend your presentation sharing how you built a big app, product, or project, it's only right that you share the credit with your team.
Slide 22 in BePro is the perfect choice to build a team slide of your own. It's tailor-made to drop in images and descriptions of your team members and see it come to life.
In my example below, I put a vital member of the project team in each of the image placeholders. Giving a brief background or description of their contribution to the project is a great way to set the stage.

I think the Team Slide approach is perfect when multiple speakers are involved. Some of my favorite presentations are when several different presenters will each take a part of the presentation. If this is the style of your presentation, consider kicking off with a team slide that introduces everyone's role and contributions.
Keep Learning
PowerPoint is a fantastic app because it's easy to learn, but has so many features that you can use to build beautiful slides. These five title slide designs and the template we used to build them are a great example of how easy it can be.
Still want to learn more about PowerPoint? One of the best resources for learning the app is our round-up, Ultimate Guide to the Best PPT. That guide and the tutorials below will help you build competence and present confidently.
![]() Microsoft PowerPointHow to Create Organizational Charts in PowerPoint With Templates
Microsoft PowerPointHow to Create Organizational Charts in PowerPoint With Templates![]() Microsoft PowerPointHow to Use Infographic Templates for PowerPoint Presentations
Microsoft PowerPointHow to Use Infographic Templates for PowerPoint Presentations![]() Microsoft PowerPointWhat Is a PowerPoint Slide Deck? (PPT Presentations)
Microsoft PowerPointWhat Is a PowerPoint Slide Deck? (PPT Presentations)
Make Great Presentations (Free PDF eBook Download)
We also have the perfect complement to this PowerPoint tutorial, which will walk you through the complete presentation process. Learn how to write your presentation, design it like a pro, and prepare it to present powerfully.

Download our new eBook: The Complete Guide to Making Great Presentations. It's available for free with a subscription to the Tuts+ Business Newsletter.
How do you grab and hold the audience's attention? If you've got ideas on how to write more compelling copy for title slides, make sure to use the comments section below to share a tip with other Tuts+ readers.
Original Link:
Freelance Switch
 FreelanceSwitch is a community of expert freelancers from around the world.
FreelanceSwitch is a community of expert freelancers from around the world.More About this Source Visit Freelance Switch


