An Interest In:
Web News this Week
- April 28, 2024
- April 27, 2024
- April 26, 2024
- April 25, 2024
- April 24, 2024
- April 23, 2024
- April 22, 2024
How to Add Bullet Points to PowerPoint in 60 Seconds
Bullet points are one of those stylistic features of Microsoft PowerPoint that you'll find in almost every presentation. And I'll show you how to use bullet points in PowerPoint in this lesson.
We also have a helpful complement to this tutorial. Download our FREE eBook: The Complete Guide to Making Great Presentations. Grab it now before you read on.

Note: In this tutorial we use the Iconic Template. You can get great PPT presentation templates from GraphicRiver or Envato Elements. You can find some examples in our Ultimate Guide to the Best Microsoft PowerPoint Templates.
How to Quickly Add PowerPoint Bullet Points
Note: Watch this short tutorial screencast or follow the quick steps below, that compliment this video.
Step 1. How to Use Bullet Points in PowerPoint
Start by clicking in any text box. Come over to the Home tab and click the Bullets icon to add bullets to your PowerPoint slide.
.jpg)
You can use bullets to make separate points and keep your content nice and clean. I'm going to type something and then press Enter. You'll see that a new bullet point has been added. I can keep typing and pressing Enter to add as many PowerPoint bullet points as I want.
Step 2. How to Add Subpoint Bullets in MS PowerPoint
If I wanted to add a subpoint, I could just press Tab on my keyboard. You'll see PowerPoint add an indented level where I can add another point.
.jpg)
Use this to create supporting points that tie back to a higher-level point.
Step 3. How to Change the Style of PowerPoint Bullet Points
I could change the style of my bullets in PowerPoint to something more creative by simply clicking on the drop-down menu and choosing a different bullet style.
.jpg)
Another option is to use a numbered list if the sequence of your points matters.
Step 4. How to Change Bullets in PowerPoint to Numbers
You can change your list to a numbered one by clicking on the Numbering icon to the right of the Bullets icon. You'll see the list convert to a numbered one.
.jpg)
No matter which bullet style you use, a list really helps keep content logically sequenced and easy to read.
Finishing Up!
Bulleted lists are a great tool to organize your content. Consider adding PowerPoint bullet points any time you've got a list of items on a slide.
More Envato Tuts+ PowerPoint Tutorials
Learn more in our PowerPoint tutorials and quick PPT video tutorials on Envato Tuts+. We have an assortment of PowerPoint material, such as these tutorials on controlling your PPT presentation animations:
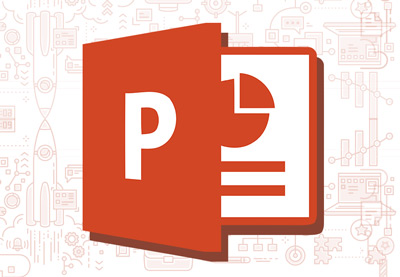 Microsoft PowerPointHow to Make Winning Pitch Decks (With PowerPoint Templates)
Microsoft PowerPointHow to Make Winning Pitch Decks (With PowerPoint Templates).jpg) Microsoft PowerPointHow to Make a Table of Contents in PowerPoint in 60 Seconds
Microsoft PowerPointHow to Make a Table of Contents in PowerPoint in 60 Seconds Microsoft PowerPointWhat Is Microsoft PowerPoint? How to Start Using It (Now)
Microsoft PowerPointWhat Is Microsoft PowerPoint? How to Start Using It (Now)
Make Great Presentations (Free PDF eBook Download)
We also have the perfect complement to this tutorial, which will walk you through the complete presentation process. Learn how to write your presentation, design it like a pro, and prepare it to present powerfully

Download our new eBook: The Complete Guide to Making Great Presentations. It's available for free with a subscription to the Tuts+ Business Newsletter.
Original Link:
Freelance Switch
 FreelanceSwitch is a community of expert freelancers from around the world.
FreelanceSwitch is a community of expert freelancers from around the world.More About this Source Visit Freelance Switch

