An Interest In:
Web News this Week
- April 27, 2024
- April 26, 2024
- April 25, 2024
- April 24, 2024
- April 23, 2024
- April 22, 2024
- April 21, 2024
How to Use PowerPoint Templates to Design Presentations
I think it's safe to say that most people don't look forward to giving presentations. Usually, it's thrust upon them by a boss or professor. Even if you don't like to give presentations, you'll probably find it to be a necessary skill to grow your career or business.
Luckily, you can use Microsoft PowerPoint as a tool to prepare a presentation deck that supports you. The PowerPoint slide deck is just a component of your presentation. But it's an important one that will help you drive your point to your audience.
So, why is it important to design a professional PowerPoint presentation? What I've found is that when I have confidence in the look of my slide, I have confidence in the presentation itself.
In this tutorial, I want to share some of my favorite tips for designing a professional presentation. You can immediately start using these simple tips to build presentations that you feel confident in. Let's dive in.
Content: The Center of All Design
When you think about PowerPoint design, you might be thinking of the color scheme or typography of a presentation. In fact, good PowerPoint design begins by deciding on the content.
If you don't know what you want to say and show to an audience, how can you know what fonts and graphics to use? Here are the simple steps and tips I use for writing my content:
- Decide what type of presentation you want to give. I think about the key presentation categories as persuasive, informational, decision-driven, and introductory.
- Create a thesis statement around which your entire presentation will revolve, such as "The goal of this presentation is to persuade the audience to register to vote in the upcoming election."
- Write a basic outline that captures the key points that your presentation will make. Each point can correspond to a slide in the presentation.
- Create supporting points that tie back to your thesis statement, ensuring that each slide is related to the goal you set at the beginning.
Here's a tip to save some time: you can use Word to write your outline and then import it quickly into PowerPoint.
In Word, simply start typing an outline as a numbered list. Keep this outline super simple, with only the key points showing:

Next up, jump over to PowerPoint and make sure that you're working on the Home tab on PowerPoint's ribbon. Click on the New Slide dropdown, and then choose Slides from Outline:

Now, browse to your Microsoft Word outline and open it from the pop-up window to import the outline:

PowerPoint sets up one slide per outline point. This is a great way to skip the work of re-typing your key points in two separate apps.
Now that the content is somewhat setup, we can start thinking about design.
Key Parts of Slide Design
PowerPoint is stacked with features, so it's sometimes hard to know what to do when it comes to building a PowerPoint design. There are themes, styles, layouts, and more.
Let's learn more about the key parts of PowerPoint's design so that you can control exactly the part that you're interested in.
Themes: Elements for Success
To access PowerPoint's themes, switch to the Design tab. You'll see thumbnails in the upper left that allow you to choose an overall look and feel for the presentation:
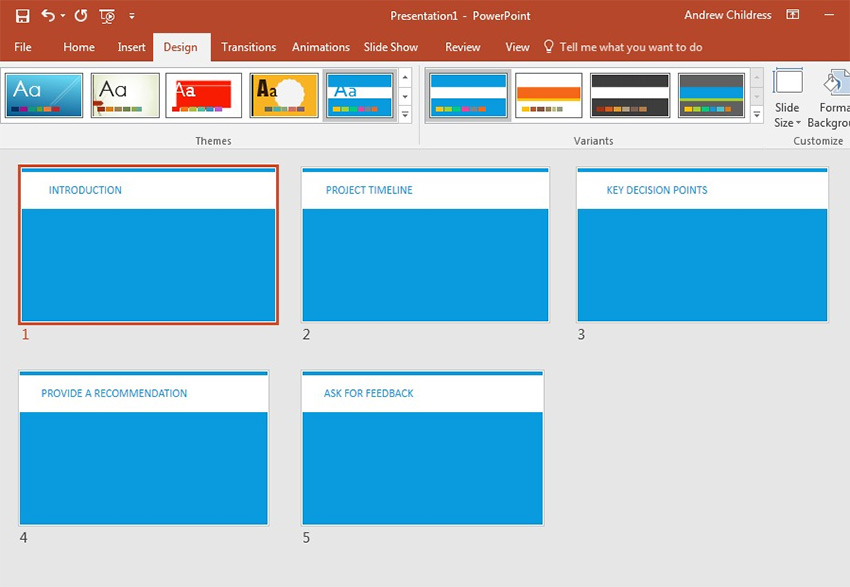
PowerPoint has built-in themes, but there are far better options than the built-in themes that Microsoft includes.
Not too long ago, Envato launched an all-you-can download service called Envato Elements. I recently started subscribing to Elements and have found it to be incredibly useful for all of my creative projects.
Here's how it works: Elements is a subscription service. Right now, there are more than 400,000 digital assets that anyone with a subscription can download. Instead of licensing (and paying for) each individual asset, Elements takes the buffet model for digital assets.
What do those digital assets include? Well, most useful to us in this tutorial are the over 700 PowerPoint themes that we can use for our own presentation:

These PowerPoint themes are the perfect starting point for building a presentation. Each presentation deck comes with multiple slide designs that you can use for your own presentation. I use these slide designs and drop my own content into them instead of drawing new slides from scratch.
In this tutorial, we're going to use the Volt PowerPoint theme that's available as part of an Elements subscription. This is a professional, clean presentation theme that you can use for your own presentations:

Envato continues to add more files to Elements constantly. In addition to the PowerPoint themes, there are plenty of other tools that you can use to build a presentation, such as:
Stock photos. Instead of paying for each individual image that you use in your presentation, an Elements subscription lets you pay a fixed monthly fee.
Graphics. Grabbing something like an infographic or image you can use as clipart is a major upgrade over the built-in PowerPoint assets.
Background images. As part of the stock image category, you could grab images that are somewhat minimalist to use as backgrounds for your slides.
One key point about Elements: even if you stop subscribing to it, you can continue to use all of the assets you downloaded while you had a subscription. Each time that you download a file, you'll enter a license usage for the file to help you track that you're using files responsibly.
Layouts
Layouts are arrangements of placeholders on a PowerPoint slide. PowerPoint works with a series of content boxes that you can add as a starter for your slide:

To set a layout for slide, go to the Home tab, click Layout and choose a thumbnail to set the placeholder boxes for your slide.
Color Schemes (Variants)
One way to overhaul the look of a presentation quickly is to use the same theme, but use a different variant, which is a set of colors and typography:

On the same Design tab, choose a different variant to change all of the slides in your presentation at the same time.
Building a Business Case
Let's use the Volt theme to create a PowerPoint presentation. We'll walk through building a presentation using the theme so that you can get some ideas on how to build a presentation of your own using a starter theme.
For this presentation, we're going to use a business example. Let's pretend that we're going to update a team on the status of a project using this slide deck.
1. Introduce the Project
For project updates, these types of slides are often called "executive summaries." You want to provide a concise summary on the background of the project:

For this, I'm using Volt Slide design 98, a simple slide design with just a headline and text box. In fact, I'll save the key points about my project for speaking points instead of objects on the slide. Remember that the slide doesn't have to include every detail, and sometimes a simple slide is a better backdrop to your key information.
2. Share the Project Timeline
As part of the background for your project, it helps to explain the history behind it.
For these occasions, a timeline slide is the best way to connect the past to the future. In the example below, I used slide design 28 as the blueprint for a timeline slide:

Keep in mind that you could combine a slide like this with an icon set from Elements to really add some style to the presentation. You could easily grab social icons or a graphic to supplement the design.
3. Present Key Decision Points
Decision points would include the key paths that your team has chosen along the way. For this, I've used slide design 86 which includes an image grid and text boxes to explain the choices made thus far:

This is a general-purpose slide that allows you to work in team photos that enhance your slides. Don't forget that Elements includes stock photos.
4. Provide a Recommendation
If you're leading a project and presenting to decision-makers, it's likely that they will want to hear a recommendation for the path forward on the project.
I'm going to use slide design 105 for this purpose. The built-in theme graphic is a laptop on your slide, but I grabbed a printer icon from Elements that's related to my presentation:

There are many points on this slide that you can use to reinforce your point. Use the sorting points on the edge of this slide to help the audience understand why this is the right option for the project going for forward.
5. Ask for Feedback
If you're sharing your project with an audience, it might also be a good time to ask for feedback if you have other experts in the room:

Many slide designs would work for this purpose. In this case, I'm going to use design number 119, and a simple headline to ask for feedback. If you're giving a presentation to the public, it's a great idea to use contact detail placeholders to make it easy to get in touch, and this design has them ready to use.
Building this slide deck highlights how versatile the Volt PowerPoint theme is. We used it to show off the progress of our business project, but there are many other scenarios that Volt would work great for. These premium themes are perfect for a wide variety of presentations thanks to the litany of slide designs in each package.
Recap & Keep Learning
When you start with the blank slate of a new PowerPoint slide, it's hard to know how to get started with designing it. The tips in this tutorial are simple and effective steps that can help you get started with your own slide designs.
To keep learning, check out the Ultimate Guide to the Best PPT. This round-up has pretty much everything you could ask for when you want to learn how to build a presentation.
Tuts+ has an extensive selection of PowerPoint learning resources. These tutorials are a combination of soft and technical skills that can help you build proficiency. You'll see how to use PowerPoint as a presentation aid that gives you confidence in each of these tutorials.
 Microsoft PowerPointHow to Make Animated PowerPoint Presentations With Templates
Microsoft PowerPointHow to Make Animated PowerPoint Presentations With Templates Microsoft PowerPointHow to Make an “Any Questions” Final PowerPoint Slide (PPT)
Microsoft PowerPointHow to Make an “Any Questions” Final PowerPoint Slide (PPT)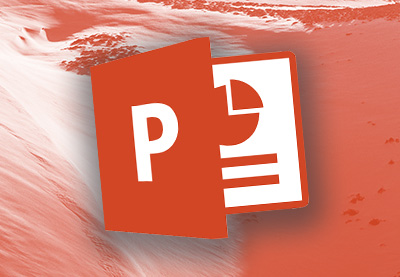 Microsoft PowerPointHow to Make Creative PowerPoint Presentations (With Unique Ideas)
Microsoft PowerPointHow to Make Creative PowerPoint Presentations (With Unique Ideas)
Conclusion
You've just learned how to use PowerPoint templates to design presentations.
What else do you want to know about using Microsoft PowerPoint to share your message with an audience? Let me know in the comments section below.
Original Link:
Freelance Switch
 FreelanceSwitch is a community of expert freelancers from around the world.
FreelanceSwitch is a community of expert freelancers from around the world.More About this Source Visit Freelance Switch



