An Interest In:
Web News this Week
- April 30, 2024
- April 29, 2024
- April 28, 2024
- April 27, 2024
- April 26, 2024
- April 25, 2024
- April 24, 2024
How to Convert Google Slides to PowerPoint Presentations on Export
You created a Google Slides presentation, but now
you need to share it with someone who uses Microsoft PowerPoint and doesn't have a Google account. Fortunately, Google
Slides includes an excellent conversion feature that makes it easy to convert
from Google Slides to PowerPoint and several other popular formats.
In this tutorial, we provide a screencast to
quickly show you the process for going from Google Slides to PowerPoint. We
also provide a detailed written guide, including screenshots, that explains how
to convert Google Slides to PowerPoint and other popular formats.
Note: You must have a Google Account to use Google Slides. Before you go further, discover how to set up a Google Account quickly. Now let's get started with today's tutorial.
How to Convert Google Slides Files to PowerPoint (Quick Video)
To learn how to convert Google Slides to PowerPoint quickly, refer to this quick screencast video:
For more detailed information on how to convert Google Slides presentations to various formats,
review the step-by-step instructions below.
Step 1. Open Google Slides
Start by logging into your Google Account. To access Google
Slides, start by opening Google Drive. Go to the URL, https://drive.google.com/.
Google Drive opens:
.jpg)
You'll be able to see recent documents, including Google
Slides presentations by clicking either the My Drive icon or the Shared with me icon on the left. In this
instance, we're going to work with a shared presentation called Test Document. Double-click
the presentation to open it.
.jpg)
Step 2. Make a Copy of the File (Optional)
It's a good idea to make a copy of the original Google Slides file
for reference. This allows you to return to your original file if you accidentally
delete or alter the copy.
To make a copy, click the File option from
the main menu across the top of the screen:
.jpg)
Click the Make a copy option on the drop-down
menu. You're prompted to rename the file:
.jpg)
Type in the new file name and click the OK button.
It's important to note that this presentation is now
a completely different file from the original presentation. Changes made to it
will not appear in the original presentation. Comments made on the original
presentation also do not appear in the copy.
Plus, the copy is not shared with the same people as
the original file unless you click the Share it with the same people
option above the OK button.
Step 3. Export the File
Once you've renamed your file, you are ready to
export it. Click the File option from the main menu. Click the Download
as option from the drop-down menu:
.jpg)
The Google Slides export submenu lists the various types of file formats
you can export your Google Slides presentation to (including PowerPoint).
Export file formats include:
- PPTX (Microsoft PowerPoint)
- ODP (Open Office)
- PDF (Adobe Acrobat)
- TXT (plain text)
- JPEG (a graphic file type)
- PNG (a graphic file type)
- SVC (a graphic file type)
Let's look more closely at each export format.
1. Export Google Slides to PowerPoint
To export your Google Slide presentation as a PowerPoint
file, click the Microsoft PowerPoint
option on the Google Slides export submenu:
.jpg)
The conversion takes place quickly and automatically. When
it is complete, what happens next depends on the browser you're using.
Working with Converted Files in Chrome
If you're working in Chrome browser you'll see the
converted file in the lower left corner of the screen. Click on the up arrow
next to the file name.
.jpg)
Note: Unless otherwise noted, we'll be working in the Chrome browser throughout this tutorial.
You'll see three options:
Option 1: Click Open to open the file in PowerPoint.
.jpg)
The file opens in Protected
View in PowerPoint. Click Enable
Editing to begin working with it in PowerPoint.
Option 2: Click Always open files of this type to set
up a default for automatically opening files converted to PowerPoint.
Option 3: Click Show in folder to view the file in the Download folder on your
computer:
.jpg)
While your folders are open, you can work with the
file in the folders. For example, move the file from your Download folder to
another folder, rename it, or open it.
Working with Converted Files in Microsoft Edge
Although most of this tutorial is based on using the Chrome browser, it's worth taking a quick look at a few other browsers. The screens are slightly different, but the process is similar.
If you're working with Google Slides using Microsoft Edge, you'll get the following options at the bottom of your screen after you convert the file:
.jpg)
Clicking the Save button gives
you this choice:
.jpg)
From this screen, you can open the exported file,
open a folder, or view a list of all your recently downloaded files.
Working with Converted Files in Firefox
Mozilla Firefox also presents slightly different screens during the conversion process.
If you're working with Google Slides using Firefox as your
browser, you'll see this dialog box:
.jpg)
If you click the toggle button next to Open with option
and click the OK button, the converted file opens in the tool you selected.
To always open a converted file using your selected tool, click the check box
next to Do this automatically for files like this from now on and click
the OK button.
If you click the toggle button next to the Save
File option, the converted file is saved on your computer.
To learn more about Microsoft PowerPoint, study our
video tutorial series, How
to Use PowerPoint in 60 Seconds (Quick Video Tutorials).
Note: For the next subsections covering other types of
Google Slides file conversions, we'll focus on the Chrome browser.
2. Export Google Slides to Open Office
The process for converting a Google Slides
presentation to Open Office is very like the process for converting to
PowerPoint.
To start, click the ODP Document option on
the Google Slides export submenu:
.jpg)
As with the PowerPoint export, the export to an ODP
Document occurs quickly. When the conversion is complete, you'll see the converted
file in the lower left screen (Chrome browser). Click the up arrow to get three
choices:
Option 1: Click Open to open the file in Open Office.
If Open Office is installed on your machine, the file opens:
.jpg)
Option 2: Click Always open files of this type to set
up a default for automatically opening files converted to Open Office.
Option 3: Click Show in folder to view the file in the
Download folder on your computer. While your folders are open, you can
work with the file in the folders. For example, move the file from your
Download folder to another folder, rename it, or open it.
3. Export Google Slides as a PDF Document
To start, click the PDF Document option on
the Google Slides export submenu:
.jpg)
As with the export to PowerPoint, the export to a PDF document occurs quickly. When it is complete,
you'll see the converted file in the lower left screen (Chrome browser). Click
the Up arrow to get the following choices:
Option 1: Click Open, which opens the file in your
browser:
.jpg)
Option 2: Click Always open in Adobe Reader, to set up
a default for automatically opening files converted to PDF.
Option 3: Click Open with system reader, which opens
the file with whatever you have set up as your system reader. For my machine,
that's Adobe Acrobat Reader DC:
.jpg)
Option 4: Click Show in folder, to view the file in
the Download folder on your computer. While your folders are open, you can
work with the file in the folders. For example, move the file from your
Download folder to another folder, rename it, or open it.
4. Export Google Slides as Plain Text
To start, click the Plain Text option on the
Google Slides export submenu. As with the other exports, the export to a plain text file
occurs quickly. When it's complete, you'll see the converted file in the lower
left screen (Chrome browser). Click the up arrow to get the following choices:
Option 1: Click Open. The system prompts you
asking which tool you want to use to open the file:
.jpg)
Note: Your options may vary depending on what tools you have
installed on your machine.
In this example, I used Notepad to open the file. Here is
what it looks like:
.jpg)
Notice
that while the words have been saved, the formatting of the presentation is completely
gone. For that reason, I do not recommend converting a Google Slides
presentation to plain text format in most situations.
Option 2: Click Always open files of this type to set
up a default for how future conversions are handled.
Option 3: Click Show
in folder to look at the file in the Download folder on your computer. While
your folders are open, you can work with the file from within the folders.
5. Export a Google Slide Image as a JPEG Image
Google Slides also allows you to save presentations
as image files. To start, click the JPEG image option on the Google Slides export submenu. As
with the other conversions, the export to a JPEG image occurs quickly.
When converting image files there is one important
difference. The conversion only works for the slide you had open at the time of
conversion.
If you wish to convert your entire presentation to
JPEG images, you must convert each slide separately. Not only is this
time-consuming, it also means that you will have many .jpg files at the end of
the conversion process. However, the process does preserve the formatting of
the slide:
.jpg)
After the conversion is complete, you'll see the
converted file in the lower left screen (Chrome browser). Click the up arrow to
get three choices:
Option 1: Click Open to open the file in your
browser.
Option 2: Click Always open files of this type
to set up a default for future conversions.
Option 3: Click Show in folder to see the
file in the Download folder on your machine.
6. Export a Google Slide as a PNG Image
You can also save a Google Slide presentation as a
PNG image. Using this export option has the same limitation as converting to
other types of image files—you must convert each slide individually.
To start, click the PNG image option on the
Google Slides export submenu. As with the other conversions, the export to a PNG image occurs
quickly.
When the conversion is complete, you'll see the
converted file in the lower left screen (Chrome browser). Click the up arrow to
get three choices:
Option 1: Click Open to open the file in your
browser.
Option 2: Click Always open files of this type
to set up a default for future conversions.
Option 3: Click Show in folder to see the
file in the Download folder on your machine.
7. Export a Google Slide as a Scalable Vector Graphic
You can also save a Google Slide presentation as a
scalable vector graphic (.svg). As with other conversions to image and graphic files, you
must convert each slide individually.
To start, click the Scalable Vector Graphics
option on the Google Slides export submenu. As with the other conversions, the export to a .svg file
occurs quickly.
When the conversion is complete, you'll see the
converted file in the lower left screen (Chrome browser). Click the up arrow to
get four choices:
Option 1: Click Open to open the file in your
browser.
Option 2: Click Always open files of this type
to set up a default for future conversions.
Option 3: Click Open with system viewer to
choose an application to open the file with:
.jpg)
Note:
The options you see may vary depending on what tools you have installed on your
machine.
Option 4: Click Show in folder to see the
file in the Download folder on your machine.
Conclusion
As you've learned, it's not difficult to convert a
Google Slides presentation to a different format. You can go from Google Slides
to PowerPoint, or another type format, easily and quickly.
Google Slides' capability to export to other formats
means that you can use it to create presentations that are compatible with
other tools. This comes in handy if you're working on a team where not
everyone has a Google account. It can also be helpful if your client requires
you to submit your work in a specific format.
Google Slides' ease of use, low cost, and wealth
of features make it a good choice when it comes to presentation software tools.
To explore some other presentation software tools, review the following posts:
 Presentations15+ Best Presentation Software Alternatives to PowerPoint (of 2017)
Presentations15+ Best Presentation Software Alternatives to PowerPoint (of 2017)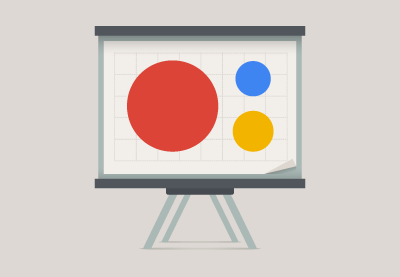 PresentationsPowerPoint vs Keynote vs Google Slides: What is the Best Presentation Software?
PresentationsPowerPoint vs Keynote vs Google Slides: What is the Best Presentation Software?
Let us know how converting your presentations from Google Slides to PowerPoint or other formats works for you. Also, don't forget to browse our through our best presentation templates if you need to speed up your design process and get a professional result.
Original Link:
Freelance Switch
 FreelanceSwitch is a community of expert freelancers from around the world.
FreelanceSwitch is a community of expert freelancers from around the world.More About this Source Visit Freelance Switch

