An Interest In:
Web News this Week
- April 12, 2024
- April 11, 2024
- April 10, 2024
- April 9, 2024
- April 8, 2024
- April 7, 2024
- April 6, 2024
How to Use Google Docs When Youre Offline
Google Docs is a great alternative to Microsoft Office if you don't mind working in your browser, but if you need to work offline, it'd seem at first glance that Google's free web apps won't work for your needs. Think again.
As it turns out, if you're using the Chrome browser, with just a few quick steps you can get Google Docs working wherever you need to—including offline. It'll still run in your browser, but it'll work whether you're offline or online, and will still keep your changes saved online whenever you reconnect.
In this tutorial, I'll show you how to use Google Docs offline, as well as ways to keep your offline documents in sync after editing them. You'll also learn how to work with the files from multiple Google accounts on the same computer, plus review the limitations of using the service offline that you need to be aware of.

This tutorial will show you how to use Google Docs offline on Windows, Mac, Chromebook, and any desktop system that Chrome runs on. The workflow is the same across these platforms.
1. Taking Google Docs Offline
For the first few steps of this tutorial, you need to have Internet access.
Step 1. Check Your Chrome Version
To use Google Docs offline you'll need to use the Chrome browser, and for best results you should always ensure you've got the most up to date version.
It will normally update automatically, but to make sure you can go to Help > About Google Chrome in the menu. The app will check for any new updates and install them. And, of course, if you're using a Chromebook, your browser is already perfect to work with Google Docs offline.
.jpg)
Step 2. Check Your Settings
Now go to drive.google.com in Chrome and log in to your account.
Click
the Settings icon in the upper right
corner. (It looks like a gear.) Click the Settings
option on the drop-down menu.The Settings menu displays.
.jpg)
Click the check box to the right of
the Offline option in the Settings menu, next to Sync Google Docs, Sheets, Slides and
Drawings... Click the Done
button in the upper right corner of the screen.
A message briefly displays in your
Google drive that Offline is Enabled.
Step 3. Activating Google Docs Offline
Now, we'll cover how to turn on offline sync in Google Docs, as well as offline editing.
Next,
open Google Docs. You'll see a preview of some templates. You'll also see
recent documents that you have worked with across the bottom. Click on the Main Menu icon in the upper left corner
(it looks like three horizontal lines).
.jpg)
The drop-down menu appears. Select the Settings option.
.jpg)
The Settings box displays.
.jpg)
Check to see that the Offline sync capability is turned on.
(If it's on, the words "Turn off"
appear in blue to the right.) Click the OK
button. The following screen displays.
.jpg)
Click the Enable Offline button.
Note: If you
enabled offline syncing from the Google
Drive settings menu, the system should default to offline editing being
enabled here.
You are now ready to work offline.
Step 4. Editing Offline Files
Whenever you have an internet connection Google Drive will recognise this and work in the normal way, with its usual real-time syncing. You don't have to worry about juggling online and offline files.
When you don't have an internet connection you can load your offline files directly by going to drive.google.com/#offline. This will show you only the files you have synced for offline use. Let's now look at how to edit Google docs offline.
Google Docs works exactly the same way offline as it does online. Click on a file to open it and start editing. Your changes are saved every few seconds just as they are normally. The only indication that you are offline are some missing features (see below) and a small grey Offline icon appears next to the document name at the top left of the screen.
.jpg)
Step 5. Creating New Documents
Similarly, you can create files in the usual way. From the main Drive page click New and select Google Docs, Google Sheets, Google Slides or More.
Forms is not yet available offline, though, likely because a form by definition needs to be online if you hope to get any responses. You
also cannot open the Google My Maps feature while you are offline.
.jpg)
Select the type of new document you want, give it a title, and then begin editing. All the changes will be saved automatically to your computer and the file will be uploaded when you go online next.
Step 6. Syncing Google Docs Local Files
All the edits you've made and documents you have created are saved locally when you are working offline. They are synced automatically the next time you go online and are logged in to your Drive account. The files sync in their own time, and it may take a few minutes to happen.
2. Limitations and Workarounds
There are some limitations to working offline in Google Docs. Here are some workarounds for those limitations.
1. Working With Multiple Accounts
It isn't uncommon for more than one person to be using the same computer, or for one person to have multiple Google accounts. By default, you can only have one Gmail address account set to work offline per computer. If
you attempt to enable a second account to work offline, you'll see the
following in your Settings box.
.jpg)
The workaround here is to use the often overlooked People feature in Google Chrome to create a new user for a Google account not associated with Gmail. This allows different users to have their own user accounts within the browser.
Click the Settings icon at the top right of the Chrome toolbar (it looks like three vertical dots). Under the People option click Add person. Pick an icon and a name and you're done. You can import bookmarks if you wish and log into your Google account. You can now set up Offline access for this account.
.jpg)
Important: You cannot
use two Google accounts associated with an email from the same domain. For
example, if you use your Gmail account for the first user, the second user must
be a Google account based on a non-Gmail account.
To switch between People in Chrome click the People icon in the very top right corner of the window.
.jpg)
2. Avoiding Sync Problems
The biggest issue to be aware of when using offline sync in Google Docs is the potential for a file to be edited simultaneously by different users.
If someone edits the file online while you edit it offline the two sets of changes will be merged when your version gets re-uploaded. This is unavoidable. The Rename option is unavailable in offline mode so you can't even save a separate version of the document that you have edited.
As such it is preferable not to use offline mode for files that are being collaborated on by multiple users (or at least make them aware, or create a duplicate while you're online exclusively for your own use). It is possible to see who has edited a file and, if necessary, roll back to an older version. With the file open, go to File > See revision history to see all the changes.
.jpg)
3. Missing Features
Google Docs is intended primarily for cloud use, and in most instances you will have an internet connection and so won't need to use the service offline. When you do go offline you get the core functionality of an office suite but there are a few key features that are missing, with no workarounds. These include:
- spell checking
- printing spreadsheets or presentations
- sharing files
- downloading files
- many add-ons
You will notice that the unavailable
options are greyed out on the menus when you're offline.
3. Going Offline the Simple Way
There is one other way you can use your Google Docs files offline. That is to download them and then edit them in Office or whatever other office suite you've got installed on your computer.
To do this open the file you want to download in Drive. Go to File > Download as and then choose the format you want to download in. Microsoft formats are best if you want to retain any rich formatting in your files, or PDF if you just want to save a copy but don't need to edit it.
.jpg)
To re-upload the edited version
simply drag the file into your Drive window in the browser. It will be
converted back into a Google Docs format, so some formatting may be lost on
more complex files. Also, note that when you upload, the new version won't
overwrite the old version. You may even end up with two documents with the same
name.
To re-upload the edited version simply drag the file into your Drive window in the browser. It will be converted back into a Google Docs format, so some formatting may be lost on more complex files. Also, note that when you upload, the new version won't overwrite the old version. You may even end up with two documents with the same name.
.jpg)
Wrap Up
With offline support in Google Docs you never need to be caught without the ability to edit your important files and documents. The seamless way that it switches between online and offline modes means that you can safely leave it turned on all the time.
While you have internet access—which will be most of the time—it will function as a normal cloud-based office suite. If you lose your connection it will go switch straight into offline mode without interrupting your workflow. You do lose some functionality along the way, but with constant improvements being made to the service it surely won't be long before even these are available offline in Google Docs.
Now that you know how to work offline in Google Docs, you've got the freedom to use it whenever and wherever you'd like. Enjoy, and let us know if you have any trouble using Google Docs offline.
To learn more about Google Docs,
review these tutorials:
 Google DocsHow to Share Documents in Google Docs: Everything You Need to Know
Google DocsHow to Share Documents in Google Docs: Everything You Need to Know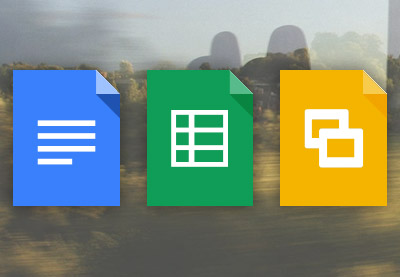 Google DocsHow to Import and Export Documents in Google Drive
Google DocsHow to Import and Export Documents in Google Drive
Editorial Note: This post was originally published in 2014.
It has been comprehensively revised to make it current, accurate, and up to date
by our staff—with special assistance from Laura Spencer.
Original Link:
Freelance Switch
 FreelanceSwitch is a community of expert freelancers from around the world.
FreelanceSwitch is a community of expert freelancers from around the world.More About this Source Visit Freelance Switch

