An Interest In:
Web News this Week
- March 30, 2024
- March 29, 2024
- March 28, 2024
- March 27, 2024
- March 26, 2024
- March 25, 2024
- March 24, 2024
How to Share Documents in Google Docs: Everything You Need to Know
One of the most powerful aspects of Google Docs is the ability to share documents, spreadsheets, and presentations with others, so you can collaboratively edit those documents together in real-time from anywhere in the world.
Collaborators on a document can view, comment on, or even make changes to the document, depending on the permissions you give them. There's never a reason to email document attachments or merge edits from multiple copies of a document again.
In this tutorial, I’ll show you how to use the Google Docs sharing options to share your documents, spreadsheets, and presentations with others so they can view or edit them. It's simple enough to share a document, but this tutorial will show you how to use all of the options in Google Docs to share documents the ways you want.
To
learn even more about Google docs, review these tutorials:
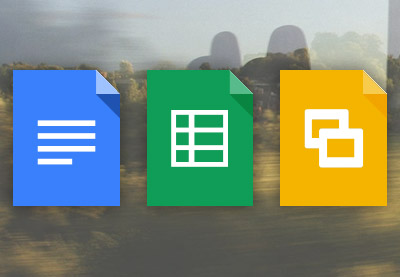 Google DocsHow to Import and Export Documents in Google Drive
Google DocsHow to Import and Export Documents in Google Drive Google DriveTurn Your Google Docs Form Responses Into Beautiful Visualizations
Google DriveTurn Your Google Docs Form Responses Into Beautiful Visualizations Google DocsEnhance Google Docs and Sheets With Add-ons
Google DocsEnhance Google Docs and Sheets With Add-ons
Now let's discover how to share your documents in Google Docs, invite collaborators, control document permissions, discuss your documents through shared comments, handle notifications properly, and more. Find out what happens when you share a Google Doc, how it works, as well as how to control a number of useful options.
1. Visibility Options
The first thing you need to know about sharing in Google Docs is Visibility Options, which control who can view documents. Your new documents, spreadsheets, and presentations in Google Drive are private by default, but from the Share button, you can choose to make your documents visible to certain individuals, anyone with a link to the document, or public on the web.
Step 1. How to Share a Document in Google Docs
To see your current share setting when you have a document open in Google Docs, simply hover over the Share button at the top right of your document. There, you'll see a popover that shows the current document privacy, which will always be private by default.
.jpg)
To change the setting, click on the Share button. The Share with others screen appears.
.jpg)
Type the names of people from your contact list or the email addresses of people you wish to share the document with.
.jpg)
Continue to add the names and email
addresses of everyone you want to share the document with. You can also add a
note to your collaborators in the Add a
note field.
Click the Send button in the lower left of the screen when you are done
adding collaborators.
Step 2. How to Turn
on the Link Visibility Option
You can also use the Google Docs Share with others screen to turn on the
link visibility options. If the link visibility option is turned on, anyone who
has a link to your document can access it.
.jpg)
To turn on the Link Sharing option, click the link icon in the upper right corner
of the screen. A screen with a link appears.
.jpg)
The system provides you with a link
that you can share with others.
Note: It's
important to remember that activating the link share option reduces the amount
of control you have over who can see the document. One of your reviewers could
share the link with others, and those others would be able to access the
document.
Step 3. Use
Advanced Sharing Options in Google Docs
You can further define who can see
your document. Start from the Share with
others screen.
.jpg)
Then, select Advanced. In the Sharing settings menu, you will be able to change who can view the document.
.jpg)
Take note of the Owner settings at the bottom of the page. These settings are only
available to the owner of the document. They allow you to limit what
collaborators can do with the document.
Step 4. Define Link
Sharing Options
From the Sharing settings menu, select Change
to view link sharing options.
.jpg)
Here is a description of each of the
options:
1. Specific People
To allow specific people to view the document, select Save, which will return you to the Sharing settings menu. Type the email addresses of the individuals who will have access to the document at the bottom of the menu, under Invite people.
.jpg)
2. Anyone With the Link
To give access to a large group of specific people, choose Anyone with the link from the Visibility options. Select Save to return to the Sharing settings menu. From the Sharing settings menu, you can highlight the link to the document and share via email, social media, or text message.
.jpg)
3. Public on the Web
Want to know how to share a Google Doc publicly on the web? It's easy in Google Docs. To give access to anyone or to embed a Google Doc on a webpage, choose Public on the web from the Visibility options. Select Save to return to the Sharing settings menu. From the Sharing settings menu, you can highlight the link to the document and share via social media to give anyone access to your document.
2. Collaborator Options
In this section, learn how to share Google Docs with more control by setting up collaborators. There are four Collaborator Options that give the specific people you share a Google Doc with differing levels of access to the document. The document owner can authorize other individuals to view, comment on, edit or become the owner of the document.
To view the Collaborator options, select the Share button at the top right of your document. Click Advanced. In the Share settings menu, invite specific individuals or groups using email addresses or email contact groups.
While entering these addresses, the Collaborator options become visible. If you click the down arrow next to the pencil icon by each name. Here, you can select from the following options: Can edit, can comment, or can view.
.jpg)
Here is a description of each option:
1. Can Edit
This Collaborator option allows other individuals to edit the document. Collaborators can work in a document simultaneously in real-time, so there is no need to email changes back and forth.
Each editor who is working in the document will be visible as icons at the top right of the screen, next to the Comments button. Each collaborator will have a different color around their icon, and whichever section of the document they are currently editing will also have a cursor that is the same color as the icon.
2. Can Comment
With this Collaborator option, an individual the document is shared with in Google Docs, would be able to see the document and make comments, but would not be able to change the document in any way. This option is helpful when looking for feedback on a project, but do not want any information to be altered without your knowledge.
To comment on a document, highlight the specific text you wish to comment on and right-click to select Comment. You can also use the keyboard shortcut Ctrl-Alt-M, or the Comments button at the top-right of the screen next to Share. The owner of the document will see the highlighted sections and the comment boxes on the right side of their screen.
3. Can View
To allow others to only see a document, select the Can view option. This option is especially useful to distribute a template that needs to be used by others. By setting the Collaborator option to Can view, collaborators will be forced to Make a copy of the document in order to make changes, thus ensuring that no one be able to alter the template directly.
A fourth Collaborator option, Owner, is only available once you have already shared a document in Google Docs with someone else. After the document is shared, the owner’s name will appear on the Who has access list on the Sharing settings menu.
.jpg)
This last owner option allows you to transfer ownership of the document to someone else. It appears in the drop-down menu next to collaborator's names if you own the document.
.jpg)
The creator of the document is the owner by default. If ownership of the document is transferred to someone else, there are some things that the document creator will no longer be able to do, such as:
- remove collaborators
- share with as many people as you like
- change visibility options
- allow collaborators to change access privileges for others
- permanently delete something from Google Drive. After it’s deleted, no one can access it, including those it was shared with.
3. Adding Comments
Collaborators with the Can comment or Can edit capability can leave comments on a shared document in Google docs. A comment might instruct the owner of the document to fix a simple spelling error, or could open up a dialogue about a certain section of the document.
Step 1. Add a Comment
To add a comment to a shared Google document, highlight the section of the document you wish to comment on. It could be a certain word, a specific sentence, or an entire paragraph. After highlighting the section, right click and select Comment.
.jpg)
A text box with your name will appear at the far right of the screen for you to enter your comment.
.jpg)
If someone writes a comment on your document, you can begin a dialogue by replying to their comment. Below the comment, a textbox will appear that says Reply. Here, you can type your response.
.jpg)
If the comment is a simple fix that requires no response, you can make the required adjustments to the document and mark the comment as resolved by clicking the Resolve button next to the comment. By resolving a comment, the comment is hidden. To reopen the comment, click the Comment button at the top right of the document.
Step 2. Open a
Resolved Comment
Even after a comment has been
resolved, you can see it again. Click the Comments
button at the top-right of your document.
.jpg)
To reopen resolved comments, click the blue reopen link next to the document. The comments are added back into the document.
Notifying Collaborators
We cover how to share a Google Doc with proper notifications in this section. You can
automatically notify collaborators through email when a change is made to a
shared document. This feature is handy if you are working on a document and
need to let your collaborators know about your edits.
Step 1. Turn on Notifications
Open your
document. Make sure that your document is shared with at least one other
person.
Click the Comments button at the top right of the
document. Click the Notifications button
beneath it.
.jpg)
After you click the Notifications button, a drop-down menu
displays with your notification options.
.jpg)
You
can change the notification options from the drop-down menu in your shared Google doc, with these settings:
1. All
To send
email notifications to everyone the document is shared with, select the All option. This is a good choice when
a document is being written by a team.
2. Only Yours
To
send an email notification only to yourself when a comment is made or the
document is modified, select the Only
yours option. This is a good choice when you are the primary author and
need to review feedback, but the reviewers do not need to see each other's
comments.
3. None
To turn off
email notifications, select the None
option. This is a good choice if it's not important that you see comments and
edits quickly.
Step 2. View the
Email Notification
If you turn on email notifications, you will receive an
email summarizing notifications as they are made. Go to your inbox to see the
notification. See the example email below:
.jpg)
5. Removing a Collaborator
Sometimes, you
may need to remove a collaborator from a document. This could happen when a
team member leaves the team and no longer needs access to the document. Here's
how to remove a collaborator from a shared document in Google Docs.
Note: Only the owner of a document may add or remove collaborators to a
document.
First, make sure
you are working in a document that has collaborators.
Start at the Sharing
settings menu from within your document. You see an x next to each name in the Who
has access list.
.jpg)
To remove a collaborator from your shared document, click the x next the name
of the person. The person's name disappears from the list.
6. Collaboration Examples
Editing in real-time in Google Docs allows you to collaborate with anyone, anywhere without confusion or hassle. Take this example from a school. They use Google Docs as their Morning Announcements.
Teachers can add announcements to the page for specific events, and all teachers can use their projectors to display the announcements at the same time during homeroom. This saves time and aggravation. At the top of the page, you can see the other teachers who are currently editing or viewing the announcements, and even see what part of document they are editing live.
The morning announcements look something like this when they are working on them.
.jpg)
An icon appears at the top of the document for each person working on
it. The cursors in the document matches the color of the person editing
the document.
When to Share Your Documents in Google Docs
Google Docs makes it simple to share and collaborate on documents, spreadsheets, and presentations, and there's a number of ways you can put it to use. Now that you know how to share documents in Google Docs, and can control a number of useful settings, it's time to put it to use.
While you won't need others to help you edit every single document you create, sharing documents in Google docs can come in really handy though. Here are some examples of when you might seek to collaborate and put sharing documents in Google Docs to good use:
- keep team meeting notes in one collaborative document
- brainstorm ideas for an upcoming project as a group
- create a list for your dinner party, and invite guests to add what they plan on bringing
- allow friends to comment on a speech you are writing for your best friend’s wedding
- assign parts of a project to different individuals, but have everyone report their findings on the same document
- share the grocery list with your spouse, or the chore list with your children or roommates
If you have any questions, or want to share an example of how you use Google Docs to share and collaborate, leave a comment below.
And if you want to take it to the next level and import your Google Docs documents straight into WordPress as posts or pages, take the WordPress Google Docs plugin for a spin!
Editorial Note: This post was originally published in 2014. It has been comprehensively revised to make current, accurate, and up to date by our staff—with special assistance from Laura Spencer.
Original Link:
Freelance Switch
 FreelanceSwitch is a community of expert freelancers from around the world.
FreelanceSwitch is a community of expert freelancers from around the world.More About this Source Visit Freelance Switch

