Photoshop Errors: Quickly Fix Layer Mask Problems
Are you having problems with Photoshop? Check out the first post from this quick tip series to help you Stop Photoshop from Crashing.
We're back with even more ways to combat common problems you encounter in Photoshop. Today's topic? Layer Masks.
Layer Masks allow you to safely remove pixels from your image while working in Photoshop. It's an incredibly versatile option because you aren't permanently removing those pixels, unlike with the Eraser Tool. So if you happen to run into problems with Layer Masks, check out these simple solutions.
Problem #1: Layer Masks Won't Work
For any beginner to Photoshop, you're still in the early phase of learning about the program so it's expected that you might run into issues. Check out these easy solutions if you can't seem to get Layer Masks to work.
Solution #1: Make Sure the Mask Is Selected
Are you sure you're working on the Layer Mask? If you're planning on using a layer mask but notice that you're painting black or white all over the canvas, you've probably forgotten to select the mask. This is a simple mistake that anyone can make because often we just select the actual layer to work on it.
So in order to make sure that you're effectively using layer masks to edit your work, make sure the actual mask is selected. And you'll know that the mask has been selected because a frame will appear around it.

Solution #2: Don't Cover Your Work With Other Layers
It might seem as if your layer masks aren't working, but you've actually got a layer above that's covering them. This happens often when we use duplicates in our work because you mistake the copy you're working on for the one that is affected by the mask. Hide the visibility of any layers that are above your layer masks in order to make sure you're working on the right layer.
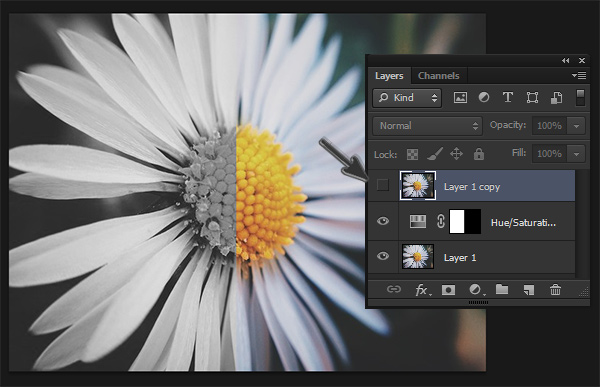
Solution #3: Check if the Layer is Locked
When you lock a layer in Photoshop, you can't apply other changes to it. This option is great to keep certain parts of your work from changing by mistake, but may prove frustrating if you want to use a layer mask. Since the option is hidden as soon as the layer is locked, simply unlock the layer before applying a layer mask for your edits.

Problem #2: Can't Use Brushes on Layer
Some of the problems occurs not because of the layer mask itself, but instead, the Brush Tool. See if these solutions help in combating your problems even further.
Solution #1: Set the Brush Mode to Normal
Some of the mistakes you make in Photoshop will seem downright silly,
but it's really okay because we've all been there. If you know the layer
mask is selected, but can't seem to use your brushes, check the Blend Mode of the Brush Tool. If the mode has been changed to anything else other than Normal,
then make sure to change it back. Just in case, it's also a good idea
to make sure you're using a standard round brush, set to the color black
or white, when working with layer masks.

Solution #2: Adjust the Brush Opacity or Flow
Another reason why it may be difficult for you to see what you're doing on a layer mask is because the Brush Opacity or Brush Flow is set to a low amount. These both control the amount of black or white paint you're applying on your canvas. If either of these is set low, to say 1%, you won't even be able to tell that you're applying any color to the mask. Set both to 100% first, and then work your way down if you need less color.

Know More Solutions?
If you're still having problems with layer masks, feel free to add your comment below. Here at Tuts+, we've got a helpful community of readers and instructors who may be able to assist you.
Sharing is caring, so if you know more solutions to these problems, let us know!
Original Link:
TutsPlus - Design
 TutsPlus+ is a blog/Photoshop site made to house and showcase some of the best Photoshop tutorials around.
TutsPlus+ is a blog/Photoshop site made to house and showcase some of the best Photoshop tutorials around.More About this Source Visit TutsPlus - Design

