An Interest In:
Web News this Week
- April 29, 2024
- April 28, 2024
- April 27, 2024
- April 26, 2024
- April 25, 2024
- April 24, 2024
- April 23, 2024
How to Make Aesthetic Looking Google Slides Presentation Designs for 2023
An aesthetic presentation is more memorable than one that isn’t. If you've got a beautiful and well-done presentation, people are more likely to remember it.
This article will cover why your presentation looks good and how to make an aesthetic Google Slides presentation.
Why Make Your Presentation Look Good?
When learning how to make aesthetic Google Slides, you might wonder about the value of aesthetic presentations. People are constantly fed information throughout the day through social media, videos, chats, etc. Your goal is for people to remember the information you’re telling them.
By creating a visually aesthetic presentation, you ensure that the information that you’re presenting stands out. You can make your presentation stand out by using visually pleasing infographics, images, and well-designed slides.
How to Make an Aesthetic Google Slides Presentation
Here's a tutorial on how to make your Google Slides aesthetic presentation:
1. Use an Aesthetically Pleasing Template
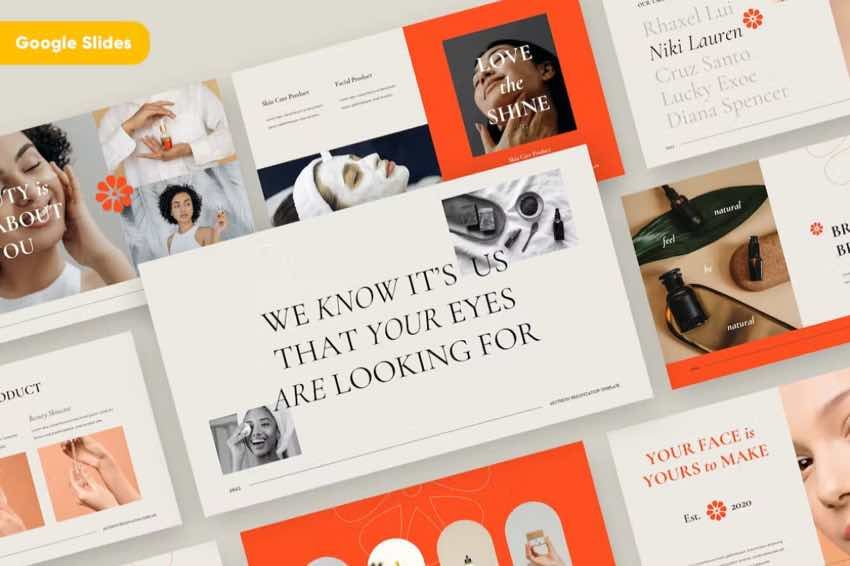


The first step in how to make your Google Slides look aesthetic is to use a premium Template. We’ll use the premium Aesthetic Creative Google Slides from Envato Elements for this tutorial.
This premium template comes with over 30 slides. Plus, it comes in 1920x1080 high pixel resolution. Easily add an image to a slide by dragging and dropping an image of your choice into the picture placeholder.
2. Decide on the Overall Appearance
Before you put your knowledge on how to make google slides look aesthetic to work, begin planning your presentation. An outline is a great place to start. When planning, you should consider your theme when thinking about what elements, such as images, you want to use in your presentation.
Planning can also help you see what order you want your information in and if you missed any information. Then, when you plan each slide, you'll end with a better-looking and a well thought out presentation.
3. Choose Attractive Color Combinations
A tip to make your slides look aesthetic is to consider the colors you’re using throughout your presentation. When considering your color scheme, you should tie it back to your overall theme.
For example, discuss a product that can be used in water. Then your presentation theme should use different shades of blue and other colors found in water.
A premium template comes with a color scheme already. Some even come with color scheme options. To change the color scheme, click on the Slide button above the ribbon. When you click on this button, a menu drops down. From the menu, click on the Edit Theme option.



Next, click on the Colors button in the ribbon. When you click on the colors button, a side panel appears. Next, click on the Choose a theme color field. When you click on this field, a menu appears. Choose the colors that you want.



If you use digital assets such as fonts, infographics, images, and more take your color scheme into consideration. Your digital assets should fit into your color theme. Matching the digital assets to the colors in your theme makes the slide look more aesthetic.
4. Choose Pleasing Fonts
Fonts are a subtle way to set the tone for your presentation. So, when planning how to make aesthetic Google Slides think about what font you want to use. The font color should stand out against your slide background while fitting into your color scheme.
If you've got a serious presentation, try using more serious fonts such as:
- Roboto
- Arial
- Helvetica Neue
- Garamond
Don’t use more than two to three fonts when planning your fonts throughout your presentation. When you use too many different types of fonts, it can look sloppy.



To change the font of your presentation, begin by highlighting the text. In the ribbon, you’ll see the current font with an arrow next to it. Click on the arrow. When you click on the arrow, a menu drops down. Choose the font that you want.
5. Use Transitions
Transitions can add visual interest to your presentation. But when considering how to make your Google Slides aesthetic, think about where you want your transitions.
You shouldn’t have too many transitions. If you've too many, it can be distracting. You don’t have to just use transitions between slides. You can also add transitions to an important chart, graph, or infographic. By using it on an important chart or infographic, your draw attention to the key point.



To use slide transitions, click on the slide to which you want to add a transition. When you click on the slide, a menu appears. From the menu, click on the Transition option. When you click on this option, a side panel appears. Next, choose what transitions you want to use.
6. Use Visually Appealing Infographics
Infographics are a combination of information and graphics. They're a great way to make data more accessible and memorable for your audience. Use infographics instead of using text to explain your information use an infographic.
Infographics can be used to display many different types of data. When using infographics, if you want to know how to make your Google Slides look aesthetic, match the colors of your infographics to your color scheme.



Envato Elements has hundreds of infographics that you can use. This tutorial uses the Girls Skincare Routine Illustration from Envato Elements. Now let’s add that infographic to slide four of the templates. First, Download your infographic. Then, drag the image file onto the slide.
7. Pay Attention to Image Resolution
When learning how to make Google Slides look aesthetic, remember that it’s essential to have high-quality images. Nothing can ruin an aesthetic slide more than a blurry image. You want your audience to look at the image and know what it is immediately. Don’t forget to match your image to your color scheme to make your slide look more aesthetic.



Adding an image is easy. All you need to do is drag and drop the image onto the slide. Let’s add the image red from Envato Elements to slide seven.
8. Avoid Cluttered Slides
Clutter is the opposite of aesthetic for most people when they see a cluttered slide. They get overwhelmed. So, if you want to know how to make your slides look aesthetic, keep your slides minimal. Delete some objects if you have to. Include a minimal amount of text and other elements to avoid cluttered slides.



For example, let’s delete an object on slide eleven of this presentation template. To delete an object, first right-click on the object. When you right-click, a menu appears. Click on the Delete option.
9. Pay Attention to the Size of Your Fonts
When learning how to make aesthetic Google Slides remember to pay attention to your font size. Your fonts should be consistent throughout your presentation.
Having that consistency throughout your presentation makes it more visually appealing. For example, if your title one slide is in size 63, then all your slides should have a title with size 63 font.



To change the text's font on your slide, begin by highlighting the text you want to change. In the ribbon, you’ll see the current font size. Next, click the + or – depending on whether you want bigger or smaller text.
10. Embed Video
The last step in how to make your Google Slides aesthetic is to embed video. You can use a short video to explain important information you want your audience to remember.
But your video should not be longer than two minutes, and you shouldn't have more than three videos in your presentation. If your video is too long or there are too many videos, it loses its impact.



To embed a video onto your slide, click on the Insert tab above the ribbon. Next, when a menu appears, click on the Video option.



When you click on Video, a window appears. In this window, you get three options:
- You can search on YouTube.
- Add the video by URL.
- Add the video from Google Drive.
Add the video depending on your video location. Finally, press the blue Select button at the bottom to add the video.
The Best Source for Aesthetic Google Slides Presentation Templates
Envato Elements is a top source for Aesthetic Google Slides presentation templates. To gain access to premium templates, you must pay a low monthly fee and become a subscriber. Once you become a subscriber, you get unlimited downloads and access to digital assets such as fonts, infographics, images, and more.



All the digital elements are made by professionals to be stylish and professional. You start with most of the work done when you download a premium template. After downloading the template, all you need to do is add your text and images, and you're done!
Download an Aesthetic Google Slides Presentation Today!
Premium Google Slides makes your job easier by having all the designing work done for you. Envato Elements has more than presentation slides. They also have many digital elements you may need, such as images, fonts, and more. So, save time and sign up today.
Original Link: https://business.tutsplus.com/tutorials/how-to-make-aesthetic-google-slides--cms-93544
Freelance Switch
 FreelanceSwitch is a community of expert freelancers from around the world.
FreelanceSwitch is a community of expert freelancers from around the world.More About this Source Visit Freelance Switch

