An Interest In:
Web News this Week
- April 29, 2024
- April 28, 2024
- April 27, 2024
- April 26, 2024
- April 25, 2024
- April 24, 2024
- April 23, 2024
How to Quickly Make a Decision Tree in PowerPoint By Customizing Templates ( Video)


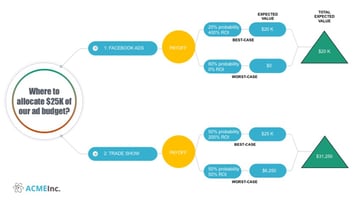
To make a visually compelling and persuasive decision tree PowerPoint slide start with a mind map template.



When it comes to communicating your ideas visually, it’s hard to beat PowerPoint. Its powerful yet easy-to-use interface has made it ubiquitous. No wonder "PowerPoint" has become synonymous to "presentation."
And with PowerPoint templates, you can visualize anything without starting from scratch. Your creativity is the only limit to where you can take a PowerPoint template. The templates are so easy to customize to get a professional-looking result.
In this article, I’ll be customizing a mindmap template from Envato Elements. We'll create a simple decision tree.
How to Quickly Make Decision Tree Graphics in PowerPoint With Templates (Video)
In this video, you'll learn how to make a decision tree graphic using a PowerPoint template. With a pre-designed PowerPoint slide, you can add the details of your own decision tree in less time than it would take to build a new decision tree.
If you want to learn more about using decisions trees in your presentation, keep reading the tutorial for more information.
Decision Trees In Your Presentation
A decision tree helps you visualize decision points and the alternatives to consider. It helps you see the implications of each choice.
You may want to include a decision tree in your presentation for several reasons:
- Use a decision tree to help think through a decision and weigh the pros and cons of various options.
- Include a decision tree to give the rationale for your proposed course of action and gain support for it.
Visually compelling decision trees help your audience understand the options. This helps them stay actively engaged, and a PowerPoint template helps you do just that.
Keep reading to find out how to create a decision tree in PowerPoint using a slide template.
Let's create a decision tree PowerPoint slide for a fictional case. Should Acme company set aside $25,000 of its advertising budget on Facebook ads or a trade show?
I'll use the Expected Value of each to show why one option is clearly better than the other. (Note: The figures in the decision tree I’m creating are make-believe data for a fictitious company.)
How to Customize a Slide Layout to Create a Decision Tree in PowerPoint
I’m using the Mindmap PowerPoint Template, which I downloaded from Envato Elements.



I chose this template because it offers dozens of mindmap slide templates. Mindmaps most closely resemble the decision tree I want to make. Depending on your case, you might choose templates with flowcharts, org charts, and timelines. These also work as the basis for decision tree diagrams.
A decision tree has two basic parts:
nodes contain ideas, assumptions, or facts. Different shapes can stand in for each of these, such as:- square or rectangle nodes hold a question, criterion, or option
- circle nodes show uncertainties, such as probabilities
- triangle nodes denote stopping or end-points
branches connect nodes with each other
You get to decide what your decision tree will look like. Follow the convention or get as creative as you like, depending on your goals and your audience.
With those basics in mind, let’s create a decision tree in PowerPoint.
1. Draw the Decision Tree on Paper
The first step to creating a decision tree in PowerPoint is to make a rough sketch of it… on paper. It’s much easier to make corrections on paper than on the actual PowerPoint slide, so don’t skip this step.
Your initial drawing doesn’t have to include any design details. You can skip drawing objects such as specific shapes, colors, and text styles. You do need all the information you want to include in your decision tree.
This sketch also comes in handy when you choose a PowerPoint template. Here’s what my rough sketch looks like:



(Note: In the screenshots that follow, I'm using Microsoft PowerPoint for Mac version 16.26. If you've got a different version of PowerPoint, then your interface and workflow may be slightly different.)
2. Choose & Download a MindMap Template
Find a PowerPoint template with a diagram that already closely resembles your sketch. You’ll make your work much easier if you reduce the amount of customization you need to do.
Envato Elements helps you download as many PowerPoint templates as you want. Search through them to find one in the format and style you want.
After you download the best diagram template for your decision tree, copy the template to start making edits.



Copying the template before editing it makes it easy for you to revert to the default settings if you ever need or want to start from scratch. This also allows you to use the template for other projects in the future without having to download it again.
(If you forget to do this step, don’t worry. You can download templates from Envato Elements an unlimited number of times without paying extra.)
3. Format the Nodes & Branches
After copying the mindmap template, you’re ready to customize it to create your decision tree.
Begin building the decision tree from the main node, moving outwards to the stopping points. I’m going to build out Option 1, Facebook ads, first so I can simply copy it later to show Option 2.
Tip: As much as possible, copy existing objects on the slide template instead of inserting new ones from scratch. This simplifies the process, maintains the integrity of the template design, and helps you avoid making mistakes.
1. Delete Unwanted Slide Objects
I only need the right-half of the mindmap, so I need to delete the entire left part of the mindmap.
If all the objects of the slide are grouped, you must first ungroup them. Select the group then select Arrange > Ungroup.



Now, we can delete everything on the left side of the large circle. Click-and-drag to select more than one object. Then right-click and select the Cut option.



Select all the remaining objects on the slide. Then drag everything to the left to make room for the rest of the decision tree.



2. Add New Nodes and Branches
Add a circle to create a new node. Click Insert > Shapes > Oval.



Copy and paste the existing boxes and lines to create more nodes and branches. Click and drag the various objects into position.
You may need to alter their size or orientation to accommodate your decision tree. For example, I've got to flip the brackets I copied horizontally.
To flip an object, select the object and then select Arrange > Rotate > Flip Horizontal.



Repeat the process to insert a new shape. This time add a triangle for the end-point of Option 1. Now, the structure of Option 1 is complete!



4. Enter Your Information
It's time to begin adding your information into the decision tree.
1. Add or Replace Text Inside Nodes
To replace the placeholder text, double-click inside the text box and type your information.



To add text inside the new shapes you created, copy and paste an existing text box. Drag it into a shape, then type inside it.



Use the remaining text boxes to create headers for "Expected Value," "Total Expected Value," "Best-Case," and "Worst-Case."
Copy the objects for Option 1 and paste it onto the node for Option 2.



Replace the text with the information for Option 2.



The decision tree is almost complete!
5. Brand the Decision Tree Slide
All that's left for us to do is to add the company branding to the slide.
1. Change the Color Theme
To change the color theme of your decision tree slide, click Design. Then click the arrow under the color theme thumbnails. Select Colors and choose the color theme of your choice.



Tip: Read the instructions for the PowerPoint template you downloaded for specific instructions on how to add the color themes that come with the template.
2. Insert the Company Logo
To add the company logo, click Insert > Pictures > Picture from File....



Locate the image file in your computer, click on the file name then click Insert.



Drag the logo into place. Click and drag on a corner of the image to resize it.
The decision tree is done!



5 Quick PowerPoint Decision Tree Slide Design Tips for 2021
A tree diagram in PowerPoint helps you explain steps in a process. You need to be sure you’re creating a clear and readable graphic. Embrace these five quick tips to learn how to make tree diagram in PowerPoint designs:
1. Try Unconventional Layouts
PowerPoint decision tree SmartArt needs to stand out. The trick is to use unique layouts. Keep things interesting.



This is a great example of how premium Envato Elements templates help you. They've got stunning layouts that you can customize in seconds. It’s a sure way to capture audience attention.
2. Ensure Alignment
Wondering how to make your tree diagram in PowerPoint look its best? Be sure you've got each element aligned. Nothing looks worse than a messy, cluttered infographic.
Luckily, PowerPoint makes aligning objects a breeze. In just a few clicks, you can perfectly organize your tree diagram.
Learn how here:
3. Keep Slides Clean
Think about how to make tree diagram in PowerPoint layouts work for your project. One way is to be sure they stand out and keep audiences focused on your ideas.



A key part of that is to keep slides clean. In essence, your tree diagram in PowerPoint should stand alone. Don’t surround it with extra content that only distracts audiences.
4. Don’t Forget the Background
Any decision tree PPT looks better with a stylish slide background. Like any good design element, a background complements the content around it.
PowerPoint allows you amazing flexibility to add custom backgrounds. There are options for solid colors, photos, and more. Intrigued? Check out our full PPT background tutorial today:
5. Be Specific
A tree diagram in PowerPoint is meant to illustrate specific decisions. It follows that you should select a layout that matches your specific needs.



Premium templates make that easy. You can find templates made for your process or industry. It’s a quick way to impress, and also save time by giving you design inspiration.
Common PowerPoint Questions Answered (FAQ)
You've been learning how to make tree diagrams in PowerPoint to explain ideas. Even with our tutorial, it's okay if you still have questions about how to create a tree diagram in in PowerPoint.
Let's look at five of the most common questions you might face while working with a tree diagram in PowerPoint:
1. Does PowerPoint Support Animation?
Animation, when used tastefully, is a powerful presentation effect. It helps you stage elements on your slide and bring objects on canvas one-by-one.
Walk through our great guide on animation below. These techniques even work with PowerPoint decision tree SmartArt elements!
2. Can You Include Voiceover For Your PowerPoint Presentation?
Maybe your tree diagram in PowerPoint needs a bit of explanation. Complex ideas sometimes benefit from voiceovers that add more detail.
Learn how to record narration with the help of our guide. This feature even works with PowerPoint decision tree SmartArt slides.
3. Can You Print PowerPoint Presentations?
Let's say that you want to show your tree diagram in PowerPoint as a set of handouts. It's time to learn more about how to print in Microsoft PowerPoint.
Our tutorial is designed to help you use less ink and paper while printing. Your tree diagrams in PowerPoint will look just as good as they did on-screen. But you won't need to do excessive amounts of printing.
4. What's The Best Way to Share PowerPoint Decision Tree SmartArt?
More than ever, PowerPoint audiences are meeting while apart. That means that you need the help of online sharing services to show your PowerPoint decision tree SmartArt to others when you can't meet in-person.
Learn more about PowerPoint's advanced online sharing below. You'll see that you can share PowerPoint decision tree SmartArt with others, no matter where they're located.
5. What Devices Does PowerPoint Support?
More than ever, browser-based apps are powerful. They've got most of the features that their desktop download counterparts have, and PowerPoint Online is no exception. That means you can use it on most apps with a browser.
PowerPoint's online version helps you to keep costs low. Build your presentation with no apps needed other than a web browser. Learn more about how to make tree diagrams in PowerPoint Online with this tutorial:
More Decision Tree PowerPoint Templates (With Unlimited Downloads)
If you’re ready to make a decision tree from a PowerPoint template, you’ll find many to choose from at Envato Elements. Download an unlimited number of templates for PowerPoint, as well as Google Slides and Keynote, for one low price.



These presentation templates aren’t specifically for decision trees. But as you’ve seen in this tutorial, you can easily customize other diagrams to create a decision tree.
And, if you want to jazz up your decision tree with unique fonts, premium photos, and creative icons, you get unlimited downloads of all that, too, at no extra cost.
Here are a few PowerPoint templates from Envato Elements with many diagrams to choose from:
1. Organizational & Data Chart Presentation



This template provides dozens of organizational and data chart templates. Transform them into decision trees. Their colorful and clean designs are sure to get and keep your audience’s attention.
2. Mindmap Diagram PowerPoint Template



Choose from 20 mindmap diagrams in this template to build your decision tree with. The charts are colorful and attractive while remaining clean and clutter-free. The use of icons, shapes, and color helps you communicate effectively without filling your decision tree with text.
3. Mundo PowerPoint Template



Mundo PowerPoint template offers hand-designed flowcharts, mindmaps, timelines, and other diagrams that are suitable for decision trees. What makes Mundo unique is its use of circles as the main shape of each diagram. Choose Mundo if the circle is a main feature of your branding.
More PowerPoint Templates You Can Customize
As you can see, the possibilities for creating a decision tree in PowerPoint are almost endless!
For more creative inspiration, check out other great templates featured in these posts:
.jpg)
.jpg)
.jpg) Microsoft PowerPoint25+ Best Free PowerPoint Timeline and Roadmap Templates PPTs for 2021
Microsoft PowerPoint25+ Best Free PowerPoint Timeline and Roadmap Templates PPTs for 2021

 Microsoft PowerPoint35 Best Infographic PowerPoint Presentation Templates: With Great PPT Data Slides 2020
Microsoft PowerPoint35 Best Infographic PowerPoint Presentation Templates: With Great PPT Data Slides 2020.jpg)
.jpg)
.jpg) Microsoft PowerPoint35 Top PowerPoint Flowchart Templates (Infographic Slide Designs for 2020)
Microsoft PowerPoint35 Top PowerPoint Flowchart Templates (Infographic Slide Designs for 2020)
Learn More About PowerPoint
You can create many engaging charts, including decision trees, in PowerPoint. You don’t have to be a professional designer to get a powerhouse chart. By starting with the right template and applying simple techniques, you can create diagrams that truly speak a thousand words
Read these articles to create more memorable and persuasive charts in PowerPoint:


 Microsoft PowerPointHow to Make Great PPT Charts & Graphs in Microsoft PowerPoint
Microsoft PowerPointHow to Make Great PPT Charts & Graphs in Microsoft PowerPoint

 Microsoft PowerPointHow to Create Gantt Charts in PowerPoint With PPT Templates
Microsoft PowerPointHow to Create Gantt Charts in PowerPoint With PPT Templates

 Microsoft PowerPointHow to Make Infographics in PowerPoint Using Infographic Templates for PowerPoint
Microsoft PowerPointHow to Make Infographics in PowerPoint Using Infographic Templates for PowerPoint
Make a Decision Tree PowerPoint Slide
An easy way to create a decision tree slide is to begin with a PowerPoint template.
First, have a clear idea of what you want your decision tree to look like. Then, choose the PowerPoint template that resembles your vision. Finally, customize the template to bring your vision to life.
You've got many PowerPoint templates to choose from—with unlimited downloads—in Envato Elements. Or, you can pay for every single use of PowerPoint templates at the GraphicRiver marketplace. Either way, you get a wide selection of high-quality templates for your presentation.
These premium PowerPoint templates give you the advantage of being professionally designed. They're built to be easy to customize with your own information and branding. And you’re never on your own because you've got the added benefit of after-sales support from the template designer.
Now that you know how to create a decision tree in PowerPoint, you can visualize your decision-making process. This will help you to not only make better decisions but also to gain the support of others on that decision. Editorial
Note: This tutorial was last published on August 1, 2019. It's been revised to make it current, accurate, and up to date by our staff—with special help from Andrew Childress. Video by Daisy Ein.
Original Link: https://business.tutsplus.com/tutorials/make-a-decision-tree-in-powerpoint--cms-33549
Freelance Switch
 FreelanceSwitch is a community of expert freelancers from around the world.
FreelanceSwitch is a community of expert freelancers from around the world.More About this Source Visit Freelance Switch


.jpg)
.jpg)











