An Interest In:
Web News this Week
- April 3, 2024
- April 2, 2024
- April 1, 2024
- March 31, 2024
- March 30, 2024
- March 29, 2024
- March 28, 2024
How to Convert EPS to AI

Whether you are working as a graphic designer or illustrator or receiving files as a client, you'll most likely come across all sorts of different file formats. Encapsulated PostScript File (EPS) and Adobe Illustrator Artwork (AI) are two examples of the most common file types you'll have to deal with. They are both native formats, which is extremely useful as this means they will preserve the editing capabilities within Adobe Illustrator.
So why make this conversion? At a basic level, the difference between the two is that EPS is an open format (understandable by other applications), whereas an AI file is used primarily by Adobe Illustrator.
This means that AI files could potentially offer different types of options and layouts which are not available in other formats. On the other hand, EPS files are more widely used and could be a better file type to send your designs to clients.
In this tutorial, you'll learn both how to convert EPS to AI and how to convert AI to EPS in Adobe Illustrator. We'll be using a video game logo as an example throughout the tutorial, but feel free to use your own files as you follow along step by step.
Follow along with us over on our Envato Tuts+ YouTube channel:
What You'll Learn in This Adobe Illustrator Tutorial
- How to open AI and EPS files
- How to convert EPS to AI using Adobe Illustrator
- How to convert AI to EPS using Adobe Illustrator
- How to convert EPS file to AI online (useful if you do not have access to Adobe Illustrator)
What You'll Need
Feel free to use your own design or logo. To follow along with this tutorial and to learn how to convert EPS to AI in Adobe Illustrator, you'll need the following resources in order to complete this project:

1. How to Convert EPS to AI
Step 1
Let's begin by learning how to open AI and EPS files in Adobe Illustrator. To do this, go to File > Open and select the EPS file you want to convert.

Step 2
Now that you have opened your EPS file in Adobe Illustrator, you are ready to convert the file to an AI file. To do this go to File > Save As...

Step 3
Choose a new name and destination for your file. In the dropdown menu, choose Adobe Illustrator (*.AI). Once you've done that, click on the Save button to convert your file.

2. How to Convert AI to EPS
Step 1
Now let's convert the AI file into an EPS file using Adobe Illustrator. The process remains the same as before. Simply open up the AI file in Illustrator and then go to File > Open and select the AI file you want to convert.

Step 2
Now that you have opened your AI file in Adobe Illustrator, you are ready to convert the file to an EPS file. To do this, go to File > Save As...

Step 3
Choose a new name and destination for your file. In the dropdown menu, choose Illustrator EPS (*.EPS). Once you've done that, click on the Save button to convert your file.

3. How to Convert EPS to AI Without Illustrator
If you don't have access to a program such as Adobe Illustrator, you can also use a browser-based conversion system to convert an EPS file to AI online. This way, you can convert EPS to AI without Illustrator, which is ideal for anyone who only has a few files to convert.
There are many different file conversion systems online, as a simple Google search will show you. AnyConv is an online ESP to AI converter that works at this moment and is very simple and easy to use.
Most online converters work in the same way. Simply click on the Choose File button and select the file you want to convert. Then choose a file type to convert to, and the website will do the rest. Once it's done, you can download your file.

Awesome! You're Finished!
Congratulations! You now know how to convert EPS to AI and how to convert AI to EPS using Adobe Illustrator. If needed, you can also convert EPS to AI without Illustrator using an online converter. I hope you found this tutorial helpful, and I'll see you next time!

Top 5 Logo Packs
Need a logo design? Why not download these professional logos from Envato Elements? Each package includes both EPS and AI files for you to use, so no conversions are necessary!
Flamin Game Logo (AI, EPS)

This premium logo template includes a cute mascot character that's great to use for any eSports event or business. Files included are fully editable and scalable.
Lion Logo (AI, EPS, JPG, PDF, PNG)

This colorful and modern Lion animal logo would be perfect for any eSports team or for your own personal purpose.
VR Games Logo (AI, EPS, PDF)

This VR Games logo template package contains versions for different backgrounds and colors to choose from. Perfect for anything to do with VR Games.
Infinite Game Logo (AI, EPS)

This modern Infinite Game logo has a simple design and could fit into any game-related business, event, leaflet, business card, etc.!
Game Logo Template (AI, EPS, JPG, PDF, PNG)

This colorful game logo is fully editable and scalable. It is perfect for anything to do with video games.
Looking to Learn More? Check Out More Conversion Tutorials Below!
 VideoHow to Easily Convert Audio, Video and Photo File Formats With UniConverter
VideoHow to Easily Convert Audio, Video and Photo File Formats With UniConverter GIFHow to Optimize an Animated Gif: 10 Ways
GIFHow to Optimize an Animated Gif: 10 Ways Adobe IllustratorHow to Convert Text to Outlines in Illustrator
Adobe IllustratorHow to Convert Text to Outlines in Illustrator VectorQuick Tip: Quickly Convert CMYK to Pantone
VectorQuick Tip: Quickly Convert CMYK to Pantone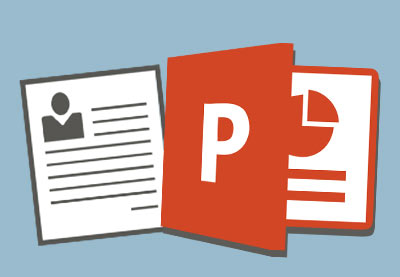 Microsoft PowerPointHow to Convert & Insert a PDF to PowerPoint (5+ Best Solutions for 2019)
Microsoft PowerPointHow to Convert & Insert a PDF to PowerPoint (5+ Best Solutions for 2019)
Original Link: https://design.tutsplus.com/tutorials/how-to-convert-eps-to-ai--cms-35668
TutsPlus - Design
 TutsPlus+ is a blog/Photoshop site made to house and showcase some of the best Photoshop tutorials around.
TutsPlus+ is a blog/Photoshop site made to house and showcase some of the best Photoshop tutorials around.More About this Source Visit TutsPlus - Design

