An Interest In:
Web News this Week
- April 30, 2024
- April 29, 2024
- April 28, 2024
- April 27, 2024
- April 26, 2024
- April 25, 2024
- April 24, 2024
How to Edit PowerPoint (PPT) Slide Template Layouts - Quickly
PowerPoint is popular for a reason. It's easy to get started with, but there are plenty of tools to build any type of presentation. Learning more about PowerPoint leads to better presentations that you can build in less time.

In this tutorial, you'll learn how to edit a premium PowerPoint template. It's a great idea to take a professional PowerPoint template as a starting point and edit it for your own needs. You'll also walk through how to use Slide Master View in PowerPoint to adjust any slide's design and update multiple slides at the same time.
Key Principles of Good PowerPoint Design
It's no secret that most people dislike giving presentations. The dread of public speaking consistently ranks among the greatest fears in public surveys.
Good design gets out of the way of the content you're sharing. It helps your audience focus on the content itself instead of the design.
PowerPoint slides can help you reduce the anxiety involved with giving a presentation. Well-designed slides not only build your own confidence, they make your key points clearer to the audience.
Here are three key principles to remember as you think about building your PowerPoint slide:
Use starting elements. Preparing for a presentation often means that you're on a tight timeline. When that's the case, you need to use all of PowerPoint's built-in tools and features to ensure that you've got as much time as possible to focus on content and preparation, and not the slide designs.
Consistency is key. There's nothing more distracting than your logo moving around slightly as you advance slides. You'll want to ensure that key elements like logos, copyright text, and more are in the same position on every slide.
Don't reinvent the wheel. Instead of recreating each slide and placing repeated elements on each slide, you can edit slide masters instead to save time.
The common theme among these principles is to find smart ways to build a presentation. Instead of rebuilding everything from scratch, we can use slide layouts to save time and ensure consistency.
 Microsoft PowerPoint19+ Best PowerPoint PPT Template Designs for 2019
Microsoft PowerPoint19+ Best PowerPoint PPT Template Designs for 2019 Microsoft PowerPoint20+ Best PowerPoint Slide Design Templates (PPTs for 2019)
Microsoft PowerPoint20+ Best PowerPoint Slide Design Templates (PPTs for 2019)
Guide to Making Great Presentations (Free eBook Download)
Also, before you read on, be sure to grab our free eBook: The Complete Guide to Making Great Presentations. It'll help you master the presentation process from: initial idea, through to writing, design, and delivering with impact.

Now let's get into this PowerPoint slide layout template customization tutorial:
How to Use PowerPoint Layouts
A PowerPoint slide layout is simply a set of placeholders on a slide. Despite the simplicity, it's one of the most important tools to design presentations quickly and effectively.
One option for building a presentation is to build each one from the bottom up. You'd go to the Insert tab and draw content boxes on the slide. However, this is a waste of time. PowerPoint slide layouts automate this step with pre-built sets of content placeholders. Using PowerPoint layouts also leads to more consistent slide design.

Note: In this tutorial, we use the Hero v1 Multipurpose Presentation Template from Envato Elements.
To set a slide's layout, make sure that you're on the Home tab on PowerPoint's ribbon. Click on the Layout drop-down, and you'll see a variety of thumbnails for the PowerPoint layouts you can use.
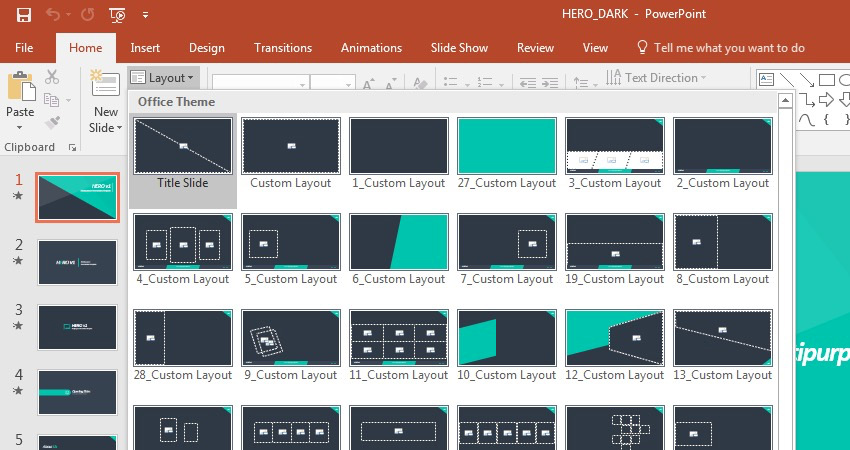
Most PowerPoint themes include a variety of slide layouts. Having multiple layout options gives choices for starting points when designing your own content.
Click on one of these thumbnails to apply a PowerPoint layout to the active slide. You can then add content to each of the placeholder boxes as you build up your own presentation.
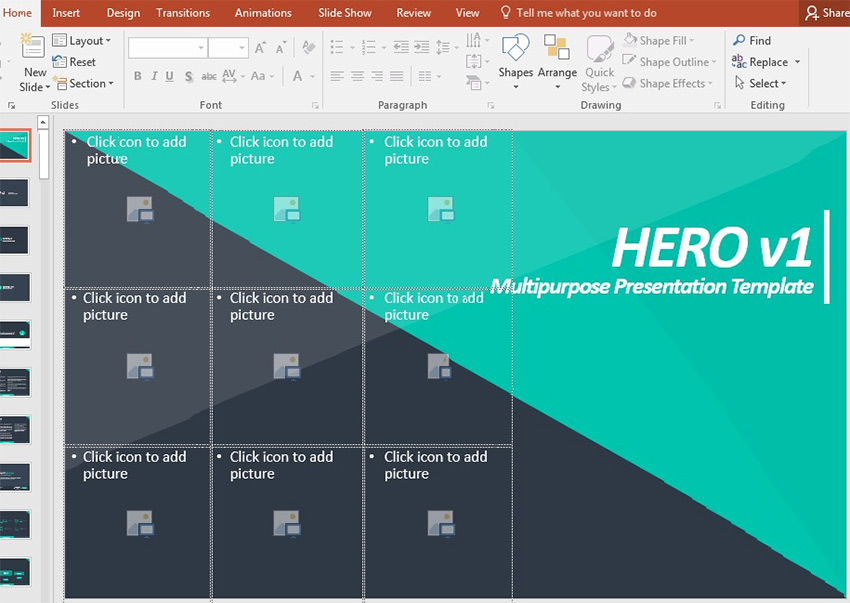
Understand PowerPoint's Design Layers
You might be accustomed to working in Normal View, where you can simply click and drag and drop to change a slide. However, there are multiple ways to edit a PowerPoint slide. You can edit the slide, or the slide master that controls the design for multiple slides.
I like to think of PowerPoint's design tools as being in layers:
Slides hold content, such as text, images, charts, and more.
Slide layouts are pre-built arrangements of placeholders for content that you can add to slides.- The slide master controls design elements of the slide layout.
What if the slide layout doesn't have the elements you need? In that case, you can edit a slide layout. Let's take a look.
How to Take Control of PowerPoint Slide Master
A slide's layout is controlled by the Slide Master. Think of slide masters as the settings for a slide layout. While you add content and objects to a slide master, slides that use the master will have the same shared elements.
Many of your slides will have what I would call "repeated elements." For example, each slide might feature your company's logo in the upper right corner. It makes sense to add those elements to the Slide Master itself so that you don't have to make the change for each slide.
To edit a PowerPoint template slide layout, we need to switch to Slide Master View. Go to the View tab and click on Slide Master to switch to editing the template master.
In the screenshot below, I've placed a logo in the corner of a slide on the parent master. I simply pasted it from my clipboard and placed it in position.

Notice in the sidebar that Slide Masters have a hierarchy to them. The white slide at the top controls each of the Slide Masters that are underneath them. Presentations can have multiple slide masters so that you can tweak sections of the presentation.
Below, you can see when I switch back to Normal View that the logo is on every slide that uses the same master in the same position. When I added the logo to the parent master, each of the masters underneath it had the logo added.

Instead of adding this logo to each and every slide, you can simply add it to the slide master. Each slide that uses that master will automatically update with the logo you add to the master.
Better Than Built-in PowerPoint Layouts
Even though PowerPoint presentations have built-in layouts, there's a better alternative when you want to get creative.
PowerPoint layouts are all about ideas for how to design a slide, but they only have placeholders for content. What if you could download pre-built presentations with ideas for finished slides? Ideas for how to present content are a great shortcut.

Envato Elements is a service that I use for every PowerPoint presentation that I develop. Elements is an all-you-can-download buffet for creatives. It includes everything you need to build a presentation, particularly over 700 PowerPoint presentation themes.

The great thing about Elements templates is that you can edit them to your own liking. They're simply a starting point. You can edit a PowerPoint template easily to include the best slide components from each one.
How to Edit PowerPoint Template Slide Layouts
Most presentations have built-in layouts, but those only contain placeholders for content. It relies on you already knowing what the right way to present content is. A premium theme is like a lookbook, built for inspiration. You start with it, then edit the PowerPoint template to your liking.
Take the slide design below, for example. This uses slide 49 from Elements' Hero Multipurpose theme. If I need to present growth statistics for my business, this slide is ready-made for that purpose.

Even when you're using an Elements presentation, you can still edit the slide master to add common elements like a logo or footer text.
Let's take an example of taking an Elements template and edit it for our own purposes. In the screenshot below, you can see that there's a starting logo and box at the bottom where we can put our site title. You can simply type over and replace these elements to change any of the slides that use this master.
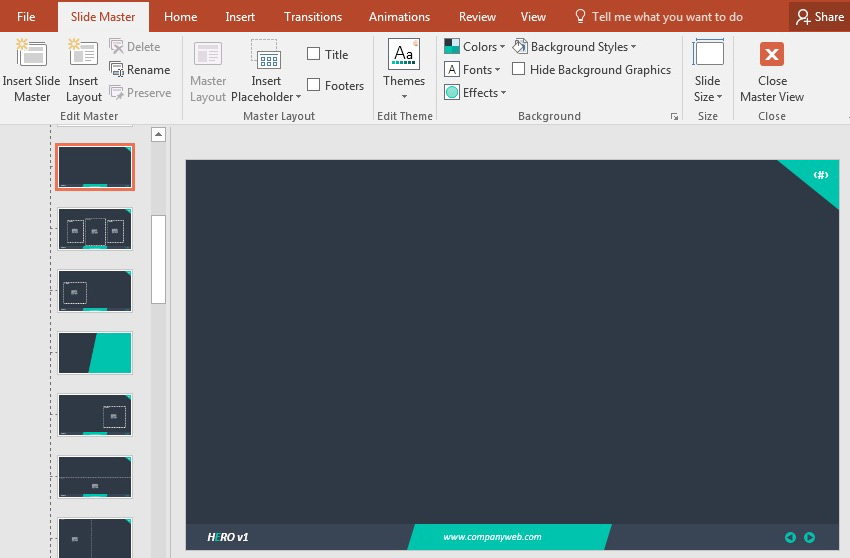
Basically, I see using Elements themes as the best of both worlds: they've got ideas for slides and starting points that give you a head start, but flexibility to edit the Master means you can customize it totally.
How to Customize More PowerPoint PPT Template Slides - Fast!
Custom themes like the Hero v1 Multipurpose Presentation Template include dozens of unique layouts like the one above.
As you've seen, this makes customization really easy. You don't need design skills or graphic design experience. All you need are great ideas for content. You can edit a PowerPoint template to fully explore your creative possibilities.
Let's walk through customizing three slides from Hero. I'll show you the before slide at the top of each section, then a customized version at the bottom
Slide 12: Changing Text Placeholders

Suppose you're building a presentation to introduce products or services. You'll want to look at key points, the features that make your offering special. Instead of starting with a blank slide, try a template layout like slide 12.
All you'll need to do here is type over the text placeholders with your own words. In moments, your message will come to life. And using pre-built slides takes the hard work out of editing PowerPoint templates.

Slide 77: Bringing Slides to Life
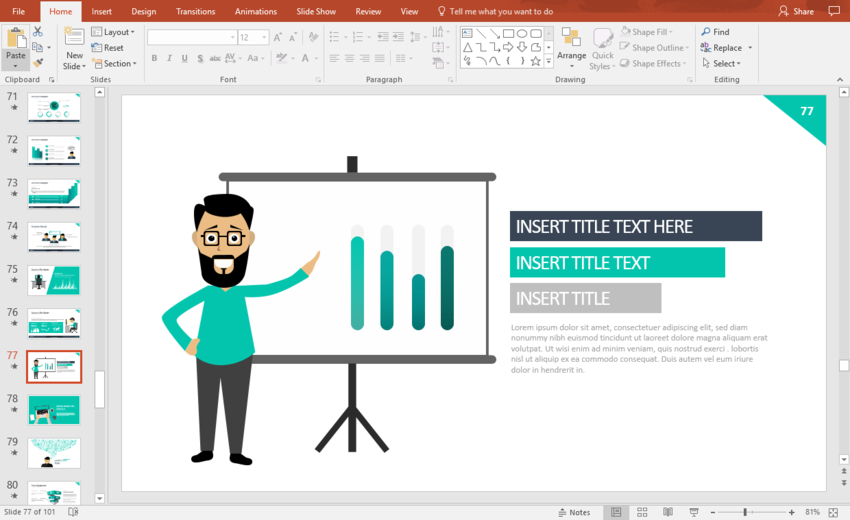
Using simple text blocks is a quick way to share content. But it really pays to bring slides to life with pictures and graphics. Using the human element is a great way to do this. When you edit a PowerPoint theme, keep audience attention in mind. Make sure you bring data to life. Slides like this one are perfect.
The human figure adds energy to your design. Use it to visualize data by adjusting the columns in the bar chart on the projector screen. And don't forget to add your own text to customize the layout.

Slide 98: Sharing Your Global Presence

Global thinkers benefit from a worldwide presence. Using pre-built map layouts as you're editing in PowerPoint helps illustrate worldwide locations. This world map is completely customizable.
Click and drag the map markers, lines, and text labels to cover any point on the map. Then be sure to add some explanatory text over on the left side. In a flash, you've built a vibrant, engaging new slide.

When You Can't Edit a PPT Slide Design
Have you ever been trying to edit a slide, but can't seem to select certain objects? No matter how much you click on the logo or object on the slide, you can't seem to select it. Here's a helpful troubleshooting step.
If you've ever run into this, it's because the object you're trying to change is on the slide master, and not the slide itself. You'll need to switch over to the slide master and change the master to remove the object.
To do that, simply jump over to View > Slide Master. Then, you can change the element that you couldn't grab from the regular slide view. Re-position, delete, or resize it just as you would a normal object on a slide.
In the example below, I've switched to the slide master to change the graphic in the corner of the slide. This element isn't editable from Normal View because it's part of the slide master itself. The only way to change it is by adjusting the slide master.

Just remember: when you change the slide master, you might unintentionally affect other slides. Any slide that uses the same master will have its design changed as well.
Learn More About Using PowerPoint
Editing a PowerPoint layout is a great way to speed up the design process. By applying repeated elements to the slide master, you'll ensure consistency and build your presentation quickly.
If you're looking for a comprehensive rundown to learn PowerPoint, check out the Ultimate Guide to the Best PPT round-up. This selection of pieces has our favorite presentation templates, all in one central spot.
Check out any of the tutorials below to keep building your skills with Microsoft PowerPoint:
 Microsoft PowerPointWhat Is Microsoft PowerPoint? How to Start Using It (Now)
Microsoft PowerPointWhat Is Microsoft PowerPoint? How to Start Using It (Now)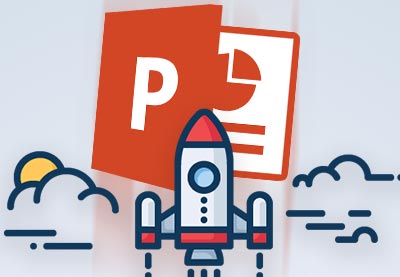 Microsoft PowerPointHow to Learn PowerPoint Quickly (Complete Beginner's Guide)
Microsoft PowerPointHow to Learn PowerPoint Quickly (Complete Beginner's Guide) Microsoft PowerPointHow to Use PowerPoint Templates to Design Presentations
Microsoft PowerPointHow to Use PowerPoint Templates to Design Presentations
Need More Help? Grab Our Making Great Presentations eBook (Free)
We've got the perfect complement to this tutorial. You can find more information in our new eBook on making great presentations. Download this PDF eBook now for FREE with your subscription to the Tuts+ Business Newsletter.

Customize PowerPoint Templates Today
You've just learned how to edit a professional PowerPoint template. You've also learned how to use the slide master in PowerPoint to adjust any slide's design and update multiple slides at the same time.
Discover more great PowerPoint templates on Envato Elements. Where you can unlock your potential with unlimited downloads of thousands of creative resources. Or, browse through additional PPT designs available individually on GraphicRiver.
How will these PowerPoint layout strategies save you time? Share your thoughts in the comments below.
Editorial Note: This tutorial was originally published in December of 2017. It's been comprehensively revised to include new information—with special assistance from Andrew Childress.
Original Link: https://business.tutsplus.com/tutorials/how-to-edit-powerpoint-template--cms-30115
Freelance Switch
 FreelanceSwitch is a community of expert freelancers from around the world.
FreelanceSwitch is a community of expert freelancers from around the world.More About this Source Visit Freelance Switch



