How to Create a Real Estate Newsletter Template in InDesign

Looking for an InDesign newsletter template for your real estate business or architecture practice? This one-page real estate newsletter template has a sleek and modern design which can be customized with your own text and images.
Perfect for creating a monthly newsletter to promote your business or send out to prospective house buyers, this newsletter template is quick and easy to put together for InDesign beginners.

Ready to create your InDesign newsletter template? Awesome, let’s get started.

Looking for easy-to-edit newsletter templates? These InDesign newsletter templates on GraphicRiver and Envato Elements come in a huge range of customizable styles.
What You’ll Need to Create Your Newsletter Template
As well as access to Adobe InDesign, you’ll also need to download and install the following font files from Envato Elements to use on your newsletter design:
You can choose to use the photos used in the template as pictured or replace these with your own choice of images. The photos used in the template, as pictured here, are:
- Stylish design house
- Home interior
- Housing project
- House with pool
- Man on balcony
- Modern house
- Rustic house
- Family at home
Once you’ve installed the fonts on your computer and have your photos to hand, you’re ready to start creating your real estate newsletter template.
1. How to Set Up the Newsletter Template in InDesign
Step 1
Open InDesign and go to File > New > Document.
Select Print from the intent options at the top of the window, and choose A3 for the page size. Set the Orientation to Landscape.
Increase the number of Pages to 2 and deselect Facing Pages.

Add Margins of 13 mm and a Bleed of 5 mm. Then click Create.

Step 2
Go to Layout > Margins and Columns and set the Number of Columns to 2 and the Gutter to 0 mm.
You might have to make sure that the Margins don’t revert back to their default width (12.7 mm). Increase them to 13 mm if so, before clicking OK.

Step 3
Working on Page 1, from the left-hand ruler (View > Show Rulers), pull out a guide to 223 mm to mark out the margin of the right side of the page (the newsletter will fold down the center of the page).

Pull out a second guide to 197 mm to mark out the margin line of the left side of the page.

Pull a third guide out to 105 mm to mark out the center point of the left-hand section.

Pull out a fourth and drop it at 315 mm.

Step 4
Still working on Page 1, pull down a guide from the top ruler to about 18 mm.

Pull a second down to 32.5 mm. These will mark out the header for the front cover of your newsletter.

Step 5
Expand the Swatches panel (Window > Color > Swatches) and choose New Color Swatch from the panel’s drop-down menu.
Set the levels to C=100 M=98 Y=45 K=65, and click Add and Done.
Create two more new CMYK swatches:
- C=0 M=85 Y=62 K=0
- C=4 M=0 Y=39 K=0

2. How to Create a Front Cover for Your Newsletter Layout
Step 1
Working on Page 1, zoom into the top-right half of the page. Use the Type Tool (T) to create a text frame between the two horizontal guides, resting the left edge against the guide marking out the margin line to the right of the center column line.
Type in the title of your newsletter and, from either the top Controls panel or the Character and Paragraph panels (Window > Type & Tables > Character / Paragraph), set the Font to Bw Modelica Black, Size 70 pt.
From the Swatches panel, set the Font Color to C=100 M=98 Y=45 K=65.

Add another text frame with the issue number and/or date set in Bw Modelica Bold to the right of the header.

Step 2
Create a subtitle text frame below the header, setting the Font to Bw Modelica Black, Size to 13 pt, and the Font Color to C=0 M=85 Y=62 K=0.

Add a frame for body text below this, set in Bw Darius Regular, Size 10 pt.

You can select both the subtitle and body text frames and Copy and Paste these as a pair, positioning them to the right of the original.

Step 3
Use the Rectangle Frame Tool (F) to create a large image frame across the remainder of the front cover section.
You can File > Place an image into this frame (here, I’ve used this architectural image).

3. How to Create a Back Cover for Your Newsletter Template
Step 1
The left side of Page 1 will be the reverse cover of your newsletter. Use the Rectangle Tool (M) to create a small shape across the far-left column of the left half of the page, setting the Fill Color to C=4 M=0 Y=39 K=0.
Use the Line Tool (\) to create a horizontal line below the shape. Set the Stroke Color to C=0 M=85 Y=62 K=0.

From the Stroke panel (Window > Stroke), set the Type to Right Slant Hash.

Increase the Weight of the Stroke to 11 pt.

Add a text frame over the bottom of the yellow shape, typing in a sub-heading and setting the Font to Bw Modelica ExtraBold and the Font Color to C=0 M=85 Y=62 K=0.

Step 2
File > Place an image into an image frame created below this, fitting it neatly within the left-hand column.

Create a subtitle text frame below this, setting the Font to Bw Modelica ExtraBold.

Add a body text frame below this, set in Bw Darius Regular, Size 10 pt.

You can add temporary filler text to frames by going to Type > Fill with Placeholder Text.

Step 3
Copy and Paste the subtitle and body text frames from the left column and position the copy at the top right of the right-hand column.

Copy the yellow frame and hashed stroke from the top-left corner of the page and Paste this, moving it to the right-hand column. Extend the height of the shape, and adjust the Color of both elements to C=100 M=98 Y=45 K=65.

Add a subtitle text frame to the top of this shape set in Bw Modelica Black, and Copy and Paste a body text frame from above, adjusting the Font Color to [Paper] for contrast.

You can add another image frame to the bottom of this section too, and File > Place a chosen image.

4. How to Create a Master Spread for Your Newsletter
Step 1
Click on the A-Master icon at the top of the Pages panel to bring up the master spread on screen.

Use the Type Tool (T) to create a long, narrow text frame across the top-left half of the page, above the margin line.

Type in the issue number, and set the Font to Bw Modelica, Size 8 pt, and Align Center.

Select this text frame and Copy and Paste it, moving it over into a mirrored position on the right half of the page. Edit the text to read the date.

Step 2
The A-Master will be automatically applied to both pages of your document, but we want the master’s running headers to only appear on the inside of the newsletter (which is Page 2 of the InDesign document).
Right-Click on the [None] icon at the top of the Pages panel, and choose Apply Master to Pages.

Type 1 in the To Pages box, and click OK.

Step 3
Click on Page 2 in the Pages panel to bring up this page on your screen.

Copy and Paste one of the shapes and hashed strokes from Page 1 onto Page 2, stretching it across the top of the left half of the page and adjusting the color as shown below.

Step 4
Add a heading text frame over the top of the shape, setting the Font to Bw Modelica ExtraBold, Size 38 pt.

Add a sub-heading frame in the left-hand column below this, setting the Font to Bw Modelica ExtraBold, Size 27 pt.

Step 5
Copy and Paste a subtitle and body text pair of frames from Page 1 onto Page 2 and position them below the sub-heading.

You can add an image frame below this, to fill up the left-hand column.

Add a second image frame to the top of the next column along.

Step 6
You can continue to use content from Page 1 to populate Page 2 of your newsletter. Copy and Paste shapes and text frames, and adjust the colors and sizes to fit your content.




5. How to Export Your Newsletter for Printing
Because this newsletter template has been designed with easy at-home printing in mind, there is no color extending past the trim (page) edge. So if you are simply printing at home or from an office printer, you can go straight to File > Print.
If, however, you want to print your newsletter professionally, you should export it to a press-ready format first. Here’s how to do it.
Step 1
Go to File > Export and choose Adobe PDF (Print) from the Format menu at the bottom of the window. Name your file and click Save.
In the Export to Adobe PDF window that opens, choose Press Quality from the Preset menu at the top.

Step 2
Click on Marks and Bleeds in the left-hand menu, and check both All Printer’s Marks and Use Document Bleed Settings.

Click Export to create your PDF.
Great job! You can send this PDF straight off to be printed.
Conclusion: Your Finished Real Estate Newsletter
This modern and stylish newsletter template can be used in its original style or as a versatile template for creating your own unique newsletter design.
Why not try mixing up the fonts and color swatches for a fresh look?

Looking for more stylish newsletter templates? These InDesign newsletter templates on GraphicRiver and Envato Elements come in a huge range of modern and customizable styles.
Don't miss these flyer design tutorials for InDesign, Photoshop, and Placeit:

24 Cool Event Flyer Templates Using a Flyer Maker (Without Photoshop)

27 Best Flyer Design Ideas Using a Flyer Maker (With Photo)

38 Stylish Flyer Templates (PSD Flyer Templates)

How to Create an Event Flyer Template in InDesign

How to Make a Club Flyer Template in InDesign

How to Make a Business Flyer Template

21 Best New Event Flyer Templates for Photoshop & InDesign for 2019
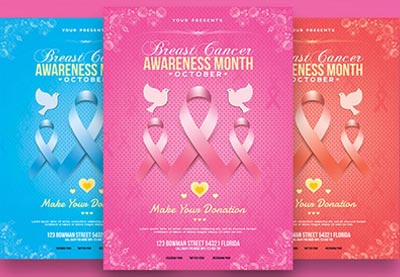
18 Best New Fundraiser Flyer Templates for Photoshop & InDesign for 2019
Original Link: https://design.tutsplus.com/tutorials/how-to-create-a-real-estate-newsletter-template-in-indesign--cms-32472
TutsPlus - Design
 TutsPlus+ is a blog/Photoshop site made to house and showcase some of the best Photoshop tutorials around.
TutsPlus+ is a blog/Photoshop site made to house and showcase some of the best Photoshop tutorials around.More About this Source Visit TutsPlus - Design

