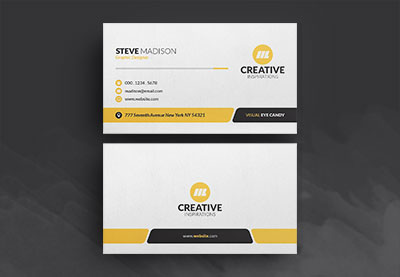An Interest In:
Web News this Week
- April 25, 2024
- April 24, 2024
- April 23, 2024
- April 22, 2024
- April 21, 2024
- April 20, 2024
- April 19, 2024
How to Create a Set of Business Card Icons

In the following steps, you will learn how to create a set of business card icons in Adobe Illustrator.
For starters, you will learn how to set up a simple grid and how to create a frame for your icons. Using basic tools and taking full advantage of the grid and snap to grid features, you will learn how to create the business symbols. You'll learn how to add or remove anchor points, how to easily transform and multiply shapes, and how to save and reuse appearance attributes.
Finally, you will learn how to expand paths and how to create the final business vector icons.
For more inspiration on how to adjust or improve your final icons, you can find plenty of resources at GraphicRiver.
1. How to Create a New Document and Set Up a Grid
Hit Control-N to create a new document. Select Pixels from the Units drop-down menu, enter 850 in the width box and 340 in the height box, and then click that More Settings button. Select RGB for the Color Mode, set the Raster Effects to Screen (72 ppi), and then click Create Document.
Enable the Grid (View > Show Grid) and the Snap to Grid (View > Snap to Grid). You will need a grid every 1 px, so simply go to Edit > Preferences > Guides & Grid, and enter 1 in the Gridline every box and 1 in the Subdivisions box. Try not to get discouraged by all that grid—it will make your work easier, and keep in mind that you can easily enable or disable it using the Control-" keyboard shortcut.
You can learn more about Illustrator's grid system in this short tutorial from Andrei Stefan: Understanding Adobe Illustrator's Grid System.
You should also open the Info panel (Window > Info) for a live preview with the size and position of your shapes. Don't forget to set the unit of measurement to pixels from Edit > Preferences > Units. All these options will significantly increase your work speed.

2. How to Create the Icon Frames
Step 1
Pick the Rectangle Tool (M) and focus on your toolbar. Remove the color from the stroke and then select the fill and set its color to a random red.
Hold down the Shift key and create a 72 px square. Make sure that it stays selected, open the Appearance panel (Window > Appearance), and lower the Opacity to around 15%.

Step 2
Make sure that your square stays selected and open the Transform panel (Window > Transform). Focus on the X and Y input boxes to numerically place shapes on your artboard. Enter the settings shown in the following image, and in the end your shape should be placed as shown below.

Step 3
Make sure that your square is still selected, and go to Effect > Distort & Transform > Transform. Drag the Move-Horizontal slider to 172 px, enter 3 in the Copies box, and click OK.

Step 4
Focus on the Layers panel (Window > Layers), expand the existing layer, and simply lock your shape to make sure that you won't accidentally select/move it. You'll only need these red squares as frames for your icons.

3. How to Create the Home Business Card Icon
Step 1
Focus on the left shape and pick the Rectangle Tool (M). Create a 48 x 30 px shape, fill it with R=40 G=50 B=80, and place it exactly as shown in the following image.

Step 2
Using the Rectangle Tool (M), create a 12 x 15 px shape, and place it exactly as shown in the following image. The fill color is not important.

Step 3
Select the two rectangles made in the last two steps, open the Pathfinder panel (Window > Pathfinder), and click the Minus Front button.

Step 4
Select your dark-blue shape and hit Shift-X to transfer the color attributes from fill to stroke and vice versa.
Focus on the Appearance panel and click that Stroke piece of text to open the Stroke fly-out panel. Set the Weight to 6 px and check the Round Cap and Round Join buttons. In the end, things should look like in the following image.
Make sure that this shape stays selected and open the Graphic Styles panel. Click the New Graphic Style button to save and easily reuse the attributes of the selected object.

Step 5
Pick the Direct Selection Tool (A) and drag a marquee selection over the top path to select it. Hit the Delete key to easily remove it. In the end, things should look like in the second image.

Step 6
Pick the Pen Tool (P) or the Line Tool (\), and create a 66 px horizontal path. Apply your style from the Graphic Styles panel and place it as shown in the first image. Make sure that it's still selected and go to Object > Path > Add Anchor Points.

Step 7
Keep focusing on the horizontal path and pick the Direct Selection Tool (A). Select middle anchor point and drag it 32 px up, as shown in the second image. Hold down the Shift key to easily constrain the movement in a vertical direction.

4. How to Create the Email Business Card Icon
Step 1
Focus on the next red square.
Pick the Rectangle Tool (M) and create a 66 x 26 px shape. Place it as shown in the first image and apply your style from the Graphic Styles panel.
Switch to the Direct Selection Tool (A), select the top anchor points, and go to Object > Path > Average. Check the Both box and click OK. This should turn your rectangle into a triangle, as shown in the second image.

Step 2
Make sure that your triangle is still selected and go to Object > Transform > Reflect. Check the Horizontal box and click Copy.

Step 3
Select the flipped triangle added in the previous step and drag it 14 px up, as shown in the first image. Hold down the Shift key to easily constrain the movement in a vertical direction.
Select the bottom triangle shape, add a copy in front (Control-C > Control-F), and bring it to front (Shift-Control-]).

Step 4
Select the triangle copy added in the previous step, along with the top triangle, and click the Minus Front button from the Pathfinder panel.

Step 5
Make sure that the shape added in the previous step is still selected and pick the Direct Selection Tool (A). Select the anchor point highlighted in the following image and hit the Delete key.

Step 6
Pick the Path Selection Tool (A), select the path indicated in the first image and hit the Delete key.

Step 7
Pick the Rectangle Tool (M) and create a 66 x 40 px shape. Place it as shown in the first image, apply your style from the Graphic Styles panel, and then go to Object > Path > Add Anchor Points.

Step 8
Keep focusing on the rectangle made in the previous step and pick the Direct Selection Tool (A). Select the anchor point highlighted in the first image and drag it 26 px up, as shown in the second image.

5. How to Create the Web Business Card Icon
Step 1
Focus on the next red square.
Pick the Ellipse Tool (L) and create a 66 px circle. Place it as shown in the first image and apply your style from the Graphic Styles panel.

Step 2
Pick the Ellipse Tool (L) and create a 30 x 66 px shape. Place it as shown below and apply your style from the Graphic Styles panel.

Step 3
Pick the Ellipse Tool (L) and create an 86 x 66 px shape. Place it as shown in the first image (X: 511 Y: 90) and apply your style from the Graphic Styles panel.
Select the 66 px circle and add a copy in front (Control-C > Control-F). Select this copy along with the oval shape and click the Intersect button from the Pathfinder panel.

Step 4
Pick the Ellipse Tool (L) and create another 86 x 66 px shape. Place it as shown in the first image (X: 511 Y: 182) and apply your style from the Graphic Styles panel.
Select the 66 px circle and add a copy in front (Control-C > Control-F). Select this new copy along with the oval shape and click the Intersect button from the Pathfinder panel.

6. How to Create the Phone Business Card Icon
Step 1
Focus on the next red square.
Pick the Pen Tool (P) and create a curved path as shown in the following image. Use the grid in the back as a rough reference. Once you're done, apply the style from the Graphic Styles panel.

Step 2
Select your curved path and go to Object > Transform > Move. Set the Horizontal position to 9 px and the Vertical position to -8 px, and then click the Copy button.

Step 3
Select both curved path and hit Control-J (Object > Path > Join) twice to join your curved paths and turn them into one shape.

Step 4
Pick the Ellipse Tool (L) and create a 26 px circle. Place it as shown in the first image and apply your style from the Graphic Styles panel. Make a copy of this new shape and place it as shown in the second image.

Step 5
Select the three shapes highlighted in the first image and click the Unite button from the Pathfinder panel.

7. How to Create the Final Business Card Icons
Step 1
Select the two paths that make up your home icon and go to Object > Path > Outline Stroke. Make sure that the resulting shapes are selected and turn them into one compound path (Control-8 or Object > Compound Path > Make).

Step 2
Select the shapes that make up the email icon and go to Object > Path > Outline Stroke. Select the resulting shapes and click the Unite button from the Pathfinder panel.

Step 3
Select the shapes that make up the web icon and go to Object > Path > Outline Stroke. Select the resulting shapes and click the Unite button from the Pathfinder panel.

Step 4
Select the shape that makes up the phone icon and go to Object > Path > Outline Stroke.

Step 5
Go to the Layers panel, unlock that red square, and delete it.

Step 6
Finally, you can drop the icons on your business card design. You can always use a business card mockup for a better presentation of your final business card design.

Congratulations! You're Done!
Here is how your business card icons should look. I hope you've enjoyed this tutorial and can apply these techniques in your future projects. Don't hesitate to share your final result in the comments section.
Feel free to adjust the final design and make it your own. You can find some great sources of inspiration at GraphicRiver, with interesting solutions to improve your design.


Original Link: https://design.tutsplus.com/tutorials/how-to-create-a-set-of-business-card-icons-in-adobe-illustrator--cms-32309
TutsPlus - Design
 TutsPlus+ is a blog/Photoshop site made to house and showcase some of the best Photoshop tutorials around.
TutsPlus+ is a blog/Photoshop site made to house and showcase some of the best Photoshop tutorials around.More About this Source Visit TutsPlus - Design