An Interest In:
Web News this Week
- April 30, 2024
- April 29, 2024
- April 28, 2024
- April 27, 2024
- April 26, 2024
- April 25, 2024
- April 24, 2024
How to Create a Memphis Style Club Poster in Adobe InDesign

Looking for an eye-catching poster style to promote a club night, festival, or music gig? This Memphis-inspired design is quick to create in InDesign and has a stylish, on-trend look that would work for any event.
If you’re a relative beginner to InDesign, this tutorial is a great introduction to a range of print design techniques. It’s also super easy to customise the design to your own text and color scheme.
If you’re on the hunt for more poster designs, aposter templateis a quick and easy-to-edit alternative. You can find tons of awesome music and club posters over onGraphicRiverandEnvato Elements.
Let’s get started!
What You’ll Need to Create Your Poster
As well as access to Adobe InDesign, you’ll also need to use vector software, such as Adobe Illustrator, to edit the pattern graphics.
You’ll also need to download the following pattern and font files from Elements:
Install the fonts on your computer, and you’re ready to start designing your poster.
1. How to Create Your Poster Document in InDesign
Step 1
Open InDesign and go to File > New > Document.
Set the intent to Print, and the Units to Inches. Set the Width of the page to 24 in and Height to 36 in, and uncheck the Facing Pages box.
Set the Top and Bottom Margins to 5.4375 in, and the Right and Left Margins to 4.25 in. Add a Bleed of 0.5 in, before clicking Create.

Step 2
Expand the Layers panel (Window > Layers) and double-click on the Layer 1 name. Rename this Background Color and click OK.
Create two more new layers, first Memphis Patternandthen Type. Lock both of these, leaving Background Color unlocked and active.

Step 3
Expand the Swatches panel (Window > Color > Swatches) and choose New Color Swatch from the panel’s top-right drop-down menu.
With the Type set to Process and Mode to CMYK, set the levels below to C=0 M=94 Y=17 K=0. Click Add and Done.
Repeat the process to create four more new CMYK swatches:
- C=2 M=19 Y=83 K=0
- C=75 M=1 Y=40 K=0
- C=0 M=51 Y=0 K=0
- C=83 M=45 Y=2 K=0

Step 4
Select the Rectangle Tool (M) and drag across the whole page, extending it up to the edge of the bleed on all sides.
From the Swatches panel, set the Fill of the shape to your yellow swatch, C=2 M=19 Y=83 K=0.

2. How to Format Typography on Your Poster
Step 1
Lock the Background Color layer and unlock the top layer, Type.
Use the Rectangle Tool (M) to create a shape that extends up to the margin lines. Set the Fill Color to [Black] and Stroke Color to [Paper].
Expand the Stroke panel (Window > Stroke) and increase the Weight of the shape’s outside stroke to 61 pt.

Step 2
Switch to the Type Tool (T) and drag to create a text frame across the top of the black shape.
Type in ‘LAUNCH NIGHT’ (or your own intro text), and from either the top Controls panel or the Character panel (Window > Type & Tables > Character), set the Font to Bw Modelica Bold, Font Size to 82 pt,andTracking (letter-spacing) to 130.
Adjust the Font Color to [Paper].

Step 3
Create a second larger text frame below, typing in the main title of the event and setting the Font to Bw Modelica Black. Size the text to allow it to fill up most of the black shape, and use hyphenation to break up longer words across lines.

Set each word of the title in one of your new swatches.

Step 4
Create a break between the two text frames by creating a short horizontal line using the Line Tool (\).
Set the Stroke Color to [Paper] and increase the Weight to 35 pt from the Stroke panel.

Copy and Paste the line, moving the second below the main title.

Step 5
Add the day of the event to the bottom of the black shape, setting the Font to Bw Modelica Bold, Size 69 pt, and setting the ‘TH’ of the date to Superscript (which you can find to the right of the Font Size menu on the top Controls panel).

Add the month and year of the event next to this, set in Bw Modelica, Size 81 pt.

Step 6
Select the black rectangle shape, and go to Object > Effects > Drop Shadow.
Click on the colored square to the right of the Mode menu, and switch the Effect Color to C=0 M=94 Y=17 K=0. Click OK.
Back in the Drop Shadow options, bring the Opacity down to around 60%, and increase the Size to 0.725 in, Spread to 40%, and Noise to about 25%.
Then click OK to exit the window.

Step 7
Once you’re completely happy with the formatting of the text on your poster, you can vectorise the main header, which will allow you to fill it with a decorative vector pattern.
Select the title text frame and go to Type > Create Outlines.


Step 8
Minimize the InDesign window for now, and open up the ‘simplechic_hellomart-14.eps’ vector file from the patterns packin Illustrator.

Switch the Fill Color of the pattern to white, and then select the whole pattern and Edit > Copy it.

Head back to your InDesign document, select only the first line of the main title, and Edit > Paste Into the pattern.

If the same word continues over onto the next line, repeat the same pattern inside this as well.

Step 9
Open the ‘simplechic_hellomart-02.eps’ file in Illustrator, and switch the Fill Color to white, as before. Edit > Copy, as before also.

Head back to the InDesign document, and Edit > Paste Into the next word of the title.

Use the ‘simplechic_hellomart-13.eps’ file to fill up any remaining text on your title. First, as before, open it in Illustrator, adjust to a white color, and then copy and paste it inside the text outline.


3. How to Add a Memphis Pattern to Your Poster
Step 1
Open up the ‘simplechic_hellomart-04.eps’ file in Illustrator.
Right-Click on one of the shapes overlapping the edge of the artboard, and Right-Click > Release Clipping Mask, to be able to see the whole shape.

Repeat the process, working your way around the whole edge, until all the shapes are visible.
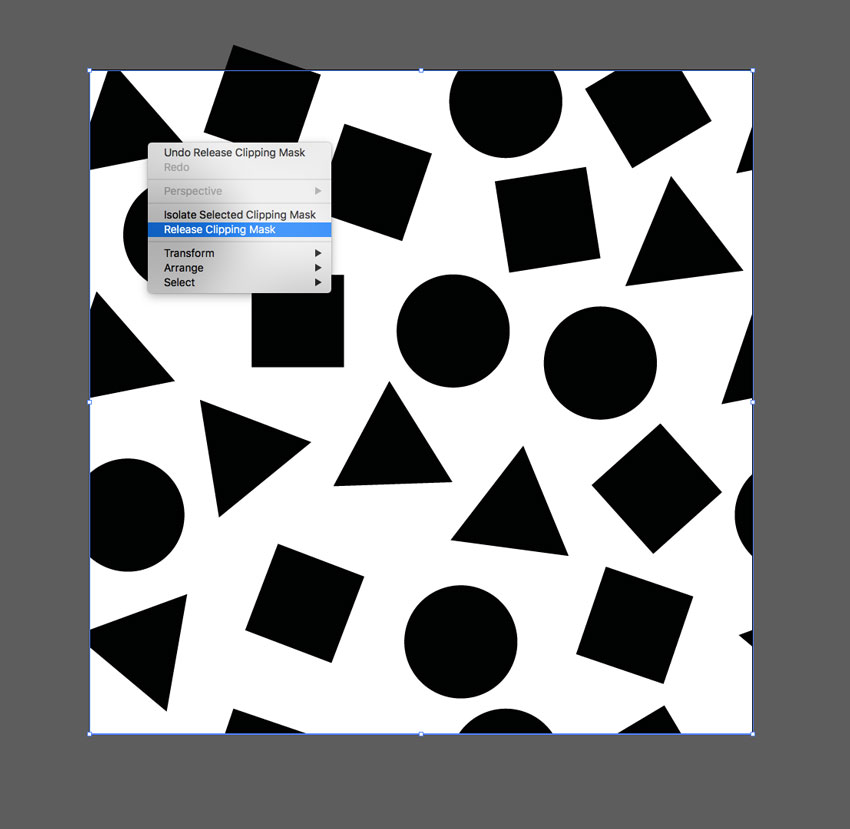
When you’re done, select all the shapes on the artboard and Edit > Copy.

Step 2
Head back to your InDesign document and lock the Type layer. Unlock the Memphis Pattern layer.
Edit > Paste to drop the vector pattern directly onto the page. Scale so that it fills roughly a quarter of the page.

Give the shapes a [Black] Stroke Color, increasing the Weight of the Stroke to 12 pt.

Select each shape individually and adjust the Fill Color to one of your color swatches.

Step 3
For some of the shapes, select them individually and File > Place, dropping in one of the unedited pattern EPS files, to add a bit of texture and interest.


Step 4
Copy and Paste the whole section of pattern, moving it over to another section of the page, and rotating it to fit.

Repeatedly paste sections of pattern, until you’ve filled up the whole background.


4. How to Export Your Poster for Printing
Your poster artwork is finished—nice work! Now all that’s left to do is to export it to a format that’s press-ready.
Step 1
Go to File > Export.
Name your file, and choose Adobe PDF (Print) from the Format drop-down menu at the bottom of the window.
Click Save.
In the Export Adobe PDF window that opens, choose [Press Quality] from the Adobe PDF Preset menu at the top of the window.

Step 2
Click on Marks and Bleeds in the window’s left-hand menu.
Check both All Printer’s Marks and Use Document Bleed Settings, before clicking Export.


Conclusion: Your Finished Poster
Your Memphis Style poster is finished—great job!
In this tutorial, we’ve covered a wide range of skills for creating print designs. You now know how to:
- Create an 80s-inspired color palette for your poster designs.
- Format professional typography for your layouts.
- Import and format vector patterns to create interest and texture in your designs.
If you’re on the hunt for more poster designs, a poster template is a quick and easy-to-edit alternative. Track down more great club and music event flyers on GraphicRiverand Envato Elements.

Original Link:
TutsPlus - Design
 TutsPlus+ is a blog/Photoshop site made to house and showcase some of the best Photoshop tutorials around.
TutsPlus+ is a blog/Photoshop site made to house and showcase some of the best Photoshop tutorials around.More About this Source Visit TutsPlus - Design

