An Interest In:
Web News this Week
- April 28, 2024
- April 27, 2024
- April 26, 2024
- April 25, 2024
- April 24, 2024
- April 23, 2024
- April 22, 2024
Google Sheets to Excel: How to Move Back & Forth Between Spreadsheets
Get started with Google's web-based spreadsheet tool, Google Sheets, with no fear of being locked into the Google ecosystem in this tutorial.
Google Sheets has quickly gained a foothold as a lightweight and easy-to-use spreadsheet app that lives right inside of your web browser.
If you aren't already using spreadsheets, you might have misconceptions about how you might use them. It's true that spreadsheets are much-loved by professionals, but I truly believe that they can find a place in creative professional's pocket.

Sheets can be the perfect tool to see the magic of spreadsheets, especially because it's so easy to get started with. This tutorial will help you get started with Sheets and move from Google Sheets to Excel (and back).
This tutorial is going to focus on four key ideas:
Why Use Google Sheets? What might lure you away from a more mature spreadsheet app like Excel? Let's talk about why Sheets is useful to anyone, no matter which spreadsheet app you prefer.
Migrate from Excel. Microsoft's spreadsheet app might be the most popular spreadsheet format, but it's far from the only choice. We'll learn to migrate those Excel spreadsheets over to Google Sheets and keep using them.
Using Key Sheets Features. Tools can't be the tail that wags the dog. What are the key features that make Sheets worth trying, even for a seasoned spreadsheet user?
Convert Google Sheet to Excel. Don't get locked into one ecosystem. I'll show you how to take the spreadsheets you create and modify in Sheets and export it for use back to Microsoft Excel.

1. Why Use Google Sheets?
There's no shortage of choices for spreadsheet apps, so why does Sheets deserve a spot in your workflow alongside other spreadsheet apps? Let's take a look at a few of the reasons why you should consider it.
Reason 1. It's Connected
Google Sheets was built with the web in mind. That means that it connects with many web services or apps easily, thanks to an integrated mindset.
One example of this is the =GOOGLEFINANCE formula, which can grab stock prices from Google's finance service. It's easy to grab data automatically and keep it up to date.

While apps like Numbers or Excel offer some features to connect to other apps, Sheets makes it easy to grab data from services like Google Finance.
The tutorial below is a great example of how Sheets can connect with other services using a service called IFTTT. This tool is a great way to link up multiple services and use Sheets to log data automatically.
In short: Sheets started as a web app, and it's clear that the focus here is to make it the leading choice for web-connected spreadsheets.
Reason 2. It's Easy to Try
Part of measuring ease-of-use is also looking at the "switching cost" for changing spreadsheet apps. How much work and cost would it take to leave Sheets behind and switch back to another app?
As you'll see in this tutorial, Sheets makes it easy to switch from Google Sheets to Excel (and back). You can upload spreadsheets from other formats like CSV or Excel, and just as easily export Google spreadsheet to Excel in friendly formats.
Reason 3. It's Got Auto Backup
The best feature for Google Sheets is one you never have to think about! Because Sheets is so closely tied in with Google drive, your documents are going to stay synced and saved while you're working in them. You don't have to even press Save to commit your changes to Google Drive.

How many times have you lost your progress thanks to a bug, error, or mistake? Thanks to Sheets, you can even roll back to an earlier version as you can see above. Just go to File > Version History > See Version History and choose an earlier saved state to jump back.
Move Back & Forth Between Spreadsheets (Watch & Learn)
At this point, let's switch gears and dive into some hands-on examples for using Sheets as a part of a spreadsheet workflow. You'll learn how to import spreadsheets from other apps, make edits in Google Sheets, and export a finished Excel file.
Below, I'll keep covering more details of how you can mix Sheets in with other spreadsheet apps and use those apps in tandem. Keep reading to find out more.
2. Migrate a Spreadsheet From Excel
While you can create spreadsheets right inside of Google Sheets, you can also upload and convert your Excel spreadsheets.
To do that, simply navigate over to your Google Drive and drag and drop a spreadsheet onto the Google Drive window.
Create a New Document
If you'd like to keep following this tutorial but don't have an Excel spreadsheet file to work with, no problem. Simply create a new spreadsheet by clicking New > Google Sheet from the Drive home page. Use this blank slate with some of the features I'll show in the rest of this tutorial.
3. Use Key Google Sheets Features
Now that you've imported some of your spreadsheets, let's talk about features that will help make Sheets a mainstay in your workflow, no matter what you're using it for.
Feature 1. Easy Formula Writing
Spreadsheet rookies sometimes need a bit of extra help when it comes to writing more complex formulas. Many formulas need multiple options to let the app know exactly how to use the formula.
This is where Google Sheets really shines. Start off by writing a formula with an equals sign. As you start to type the formula, you'll see an integrated guide to using the formula, right inside of Sheets.
The VLOOKUP function is a great example of this. It's a tricky formula to use, but the advantage of Sheets is that the instructions and tips live right inside the app as you can see below.

For a complete and comprehensive list of Sheets functions, check out Google's list here. Try these out and check out the real-time guide to learn spreadsheet skills on the fly.
Feature 2. Collaboration is Key
Spreadsheet apps are often used to log and share data with others. Why not give others access so they can work with you on the spreadsheet?
Click on the Share button near the upper right corner of the Google Sheets interface to get started. You can add users based on their email address to come and join you to work on the spreadsheet together.

Just make sure to set the permissions for each user you add to accessing the spreadsheet. You can let users either just view the spreadsheet or edit it with you in real-time.
You can also share the spreadsheet with anyone who has a link to it by creating a shareable link from the same menu. Just click on Get shareable link to generate a URL to share.
Feature 3. Hook the Spreadsheet to a Form
Whether you're taking lunch orders or an important company culture survey, I'll bet that you need to get feedback from time to time.
Check out the full tutorial below to learn how to use Google Sheets with a form. The advantage is that your responses are in a ready-to-read format inside of a Sheet.
4. Convert Google Sheets to Excel
After you've tried out some of these spreadsheet features, it's time to send your finished spreadsheet back over to Excel.
It couldn't be simpler to convert and download the spreadsheet in an Excel-ready format. From Google Drive, simply right click on a spreadsheet, and choose the Download option. Sheets will automatically convert this on the fly and output an XLSX (Excel spreadsheet) format file.
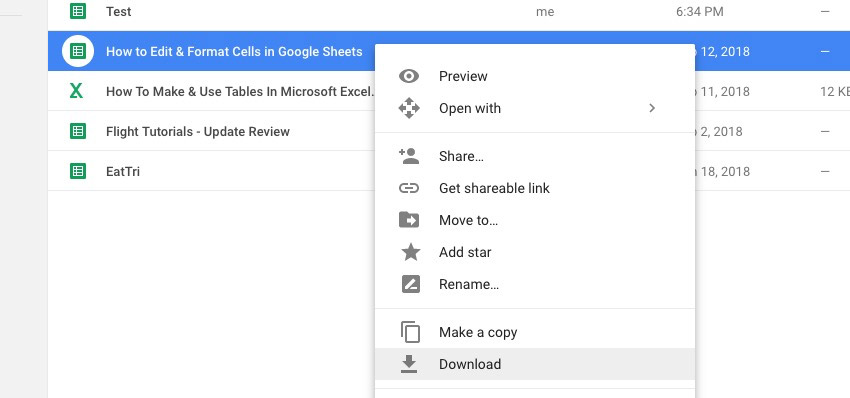
Now, your file is ready to open in Microsoft Excel. You'll see your data in a native Excel format.
This is a great reminder that Sheets makes it easy to switch back and forth between the applications. You could use Sheets to collaborate, and Excel format files for archival purposes.
Recap & Keep Learning
Sheets offers a different way of working with data than other apps. Not only can it connect to web services and other apps, but it also isn't posessive about owning the data. Here are additional tutorials to help you learn more about Google Sheets:
 Google SheetsHow to Quickly Convert Excel Spreadsheets to Google Sheets
Google SheetsHow to Quickly Convert Excel Spreadsheets to Google Sheets Google SheetsHow to Use AI in Google Sheets in 60 Seconds
Google SheetsHow to Use AI in Google Sheets in 60 Seconds Google SheetsHow to Use Pivot Tables in Google Sheets (Ultimate Guide)
Google SheetsHow to Use Pivot Tables in Google Sheets (Ultimate Guide) Google DriveTurn Your Google Docs Form Responses Into Beautiful Visualizations
Google DriveTurn Your Google Docs Form Responses Into Beautiful Visualizations
Do you often convert Google Sheets to Excel (and vice versa)? Share your comments and tips below.
Original Link:
Freelance Switch
 FreelanceSwitch is a community of expert freelancers from around the world.
FreelanceSwitch is a community of expert freelancers from around the world.More About this Source Visit Freelance Switch


