An Interest In:
Web News this Week
- April 27, 2024
- April 26, 2024
- April 25, 2024
- April 24, 2024
- April 23, 2024
- April 22, 2024
- April 21, 2024
10 PowerPoint Presentation Tips: To Make Good PPT Slides (Quickly)
In this tutorial, I'm going to share ten quick PowerPoint presentation tips that will help you improve your PowerPoint presentations. You'll see a combination of features you might not know about, and get tips on changing your slide design to make your content shine.
Guide to Making Great Presentations (Free eBook Download)
Also, take what you learn from this tutorial further. Be sure to download our free eBook: The Complete Guide to Making Great Presentations. In it, learn the complete presentation process of how to write your presentation effectively, design it like a pro, and more.

How to Make a Good PowerPoint Presentation (Watch & Learn)
This screencast is a speed round of my very favorite PowerPoint tricks. I'll walk you through ten of my favorite features or design steps to create a better presentation.
Keep reading for an illustrated version of these tips that you can use to improve your PowerPoint presentations.
1. Use a Custom Theme
Above all, I consistently use custom PowerPoint themes. Microsoft has built-in themes that you can use for free, sure. But the premium themes that are on Envato Elements are a major step-up from PowerPoint's built-in themes.
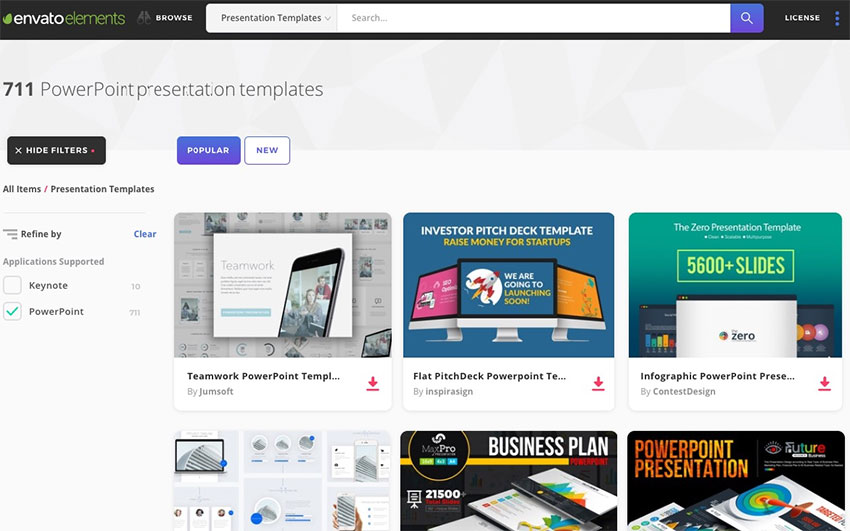
When you subscribe to Envato Elements, you'll have access to unlimited downloads of all the PowerPoint themes. Right now, Envato Elements has 711 PowerPoint themes and that number is always growing.
The reason that these themes are so useful is because they contain ideas. They're more than just a set of colors and font choices. Instead, they come loaded with ideas for slide designs. You can drop your own content in the placeholders to skip the hard work of recreating each presentation from scratch.
2. Use the Built-in Slide Layouts
Inside of PowerPoint themes, you'll find layouts, which are custom slide designs. Most themes will include a selection of content layouts that you can use as a starting point for your own slide designs.

Layouts are like a starting point for your PowerPoint slides. They contain combinations of placeholders for text boxes, images, and more. Instead of clicking and drawing individual objects onto the slide, use one of these layouts to start your slide off.
3. Align Text Consistently
When you're working with text on your slide, it helps to ensure that it aligns consistently. Keeping your text aligned in the same orientation really makes a slide look clean.
In the example below, I have basically three text boxes: a headline, a paragraph, and a list of bulleted points. Notice that all of this text is aligned left consistently.
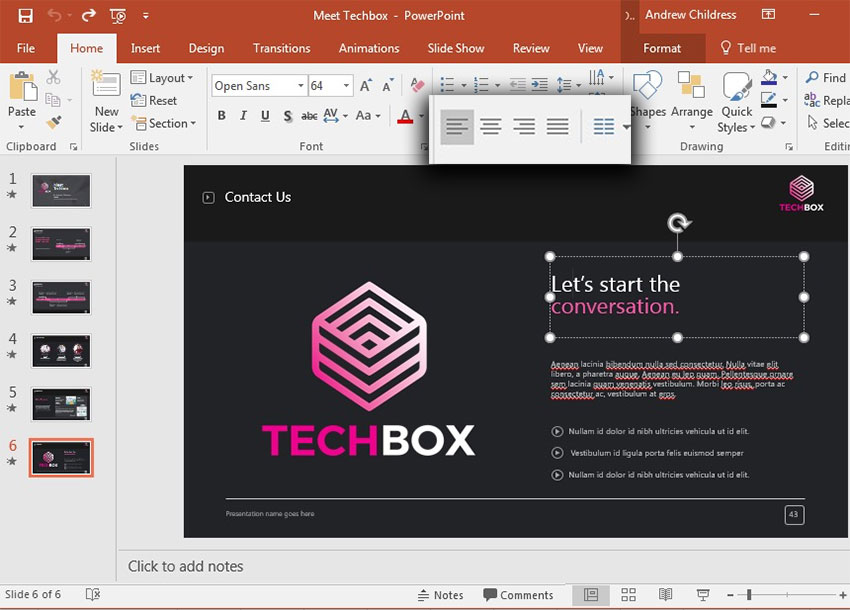
Aligning text was an "aha" moment that I learned when I started studying slide design. It's one of those steps that makes a slide look much neater and professional, so keep it in mind when designing.
4. Make Your Exports User-Friendly
No matter how great your slides look, you need to think about how your user will use the presentation file.
Any of these are likely scenarios if you are regularly sending presentations to other users:
- The viewer may not have PowerPoint installed on their computer.
- The recipient may be using a totally different version of PowerPoint that renders the presentation differently.
- Maybe you don't want the user to be able to make any edits or see your notes in the presentation file.

In this case, my favorite tip is to export the presentation as a PDF. To do that, go to File > Export > Create PDF, and then save your presentation as a PDF. This is sure to help most of your users see the presentation just the way you intended.
5. Try a Different Color Scheme
Many PowerPoint themes have more than one color scheme that you can apply to your presentation. On the Design tab, click on the drop-down next to Themes to try out a different color scheme.

Typically, these will restyle your entire presentation. Premium themes that you might get from Envato Elements, for example, may have multiple versions inside the original presentation zip file.
6. Edit Slide Masters for Consistency
The slide master controls the design for your PowerPoint slide. Instead of making the same change to each and every slide, you can apply a change to a slide master and it will affect all of the slides that use the same master.

It's ideal to apply a logo to the slide master itself, for example. This will keep the logo the same size and in the same position on each and every slide.
To do that, go to View > Slide Master. On the right side, you're likely to see a variety of slide masters that control designs for multiple slides. Drop the elements that you want to remain consistent onto one of the slide masters.
7. Use the Alignment Feature
Slides look better when the objects on them are in line with one another. There's a certain visual rhythm that occurs when objects line up in the center or along certain boundary lines.

When you start dragging objects on your slide, you'll see guiding lines that pop up. These are very intuitive, and you'll likely notice that they help you line up your objects. You might seem them pop up when you have a box that's equidistant between two other objects on the slide, for example.
This is one of the best tricks for improving the look of your PowerPoint slide. Spend some time making sure that your key elements line up cohesively.
8. Use Stock Assets
Earlier, I mentioned using Envato Elements to grab PowerPoint themes. But there's more that comes with an Envato Elements subscription for presentations.
That includes a wide variety of stock photos, graphics, and custom designed fonts that you can use in your presentation. Instead of reusing the same stock photo or clip art, Envato Elements has everything you need to supplement a presentation.

Again, Envato Elements is the perfect subscription if you build presentations. It's a one-stop shop that you can use to fill content.
9. Reduce Your Content
There's nothing that makes an audience tune out faster than being overloaded with slide content. Sometimes we try to make so many points that the audience misses all of them due to information overload.
Less is truly more. When you eliminate the weaker points of your presentation, the audience's attention will follow your key points accordingly.
It seems like cheating, but one of the best steps that you can take for your slide is to simply reduce the number of items that are on it. Convert some of your typed points to things you'll speak verbally. Remember: a PowerPoint slide deck is an aid, not the presentation itself.
10. Rethink Your Slide Order
Sometimes, I find that my presentations are out of order. I might spend too much time explaining my decision before I get to the conclusion.
In these cases, I like to use Slide Sorter View to re-sequence the slides in my presentation. To access this view, go to View > Slide Sorter on PowerPoint's ribbon.

From Slide Sorter view, you have a top-down view of all the slides in your presentation deck. It sometimes becomes obvious that the slides can be reordered into a better sequence from this view.
To do that, just drag and drop the thumbnails into the order you want. When you return to Normal view, the slides will be in the resequenced order you set here.
Need Help? Grab Our Making Great Presentations eBook (Free)
We have the perfect compliment to this tutorial. You can find more information in our new eBook on making great presentations. Download this PDF eBook now for FREE with your subscription to the Tuts+ Business Newsletter.
It will help you master the presentation process, from: initial creative ideas, through to writing, design, and delivering with impact.

Recap & Keep Learning
These quick PowerPoint Presentation tips are some of my favorite ways to rapidly improve a presentation. Keeping them in mind while you build a presentation can help you build a deck you'll be confident about presenting.
Check out these tutorials to keep learning more about PowerPoint. These tutorials will give you more ideas for fixing up your slides efficiently:
 Microsoft PowerPointHow to Make Animated PowerPoint Presentations With Templates
Microsoft PowerPointHow to Make Animated PowerPoint Presentations With Templates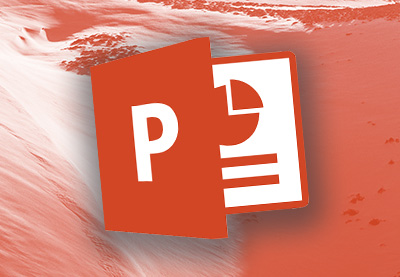 Microsoft PowerPointHow to Make Creative PowerPoint Presentations (With Unique Ideas)
Microsoft PowerPointHow to Make Creative PowerPoint Presentations (With Unique Ideas)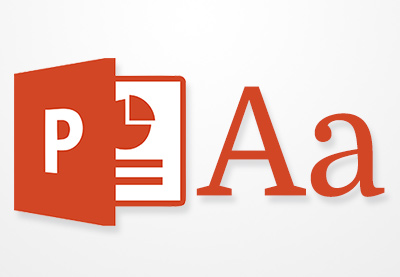 Microsoft PowerPointHow to Add Text to PowerPoint & Make Amazing Text Effects
Microsoft PowerPointHow to Add Text to PowerPoint & Make Amazing Text Effects
What do you want to know about PowerPoint? Which PowerPoint tips helped you improve your presentation the most? Let me know in the comments below.
Original Link:
Freelance Switch
 FreelanceSwitch is a community of expert freelancers from around the world.
FreelanceSwitch is a community of expert freelancers from around the world.More About this Source Visit Freelance Switch

