An Interest In:
Web News this Week
- April 14, 2024
- April 13, 2024
- April 12, 2024
- April 11, 2024
- April 10, 2024
- April 9, 2024
- April 8, 2024
How to Create a Fall-Themed Wedding Invite in Adobe InDesign

Fall is such a romantic and atmospheric time of year to get married. These autumnal invitations pay tribute to the earthy colors and falling leaves that lend the season its cosy mood.
The invites are quick and simple to create, and we’ll set up the cards in InDesign. Perfect for beginners to the software, this is a great all-round introduction to print design. You can also add optional metallic foiling to the cards, to give an extra touch of luxury to the design.
If you’re short on time and looking for a quick fix, you can find tons of stylish invitation templates to suit every wedding theme and style over on Envato Elements and GraphicRiver.
What You’ll Need to Create Your Invite
We’ll be using Adobe InDesign to set up the main layout, and dipping into Illustrator for editing the leaf graphics, so make sure you have access to both of these programs. You’ll also need to download a few fonts and graphics to give you a foundation for creating your invitation:
- Autumn leaves vector
- Textured paper background
- Jacques Francois font
- England Hand font
- IM FELL FLOWERS 2 font
Save the images to a folder you can easily find, and install the fonts onto your computer.
One thing that many people forget about when they are trying to design their own wedding invitations is the envelope! Envelopes come in a variety of standard sizes, whereas invites can vary widely in size, so it’s always a good idea to pin down your envelope size first, before you size your invitation.
We’ll be setting up the invitation card at a standard size of 109 mm by 154 mm. To accommodate this, you’ll need to buy envelopes which are 4.75 in by 6.5 in when folded and closed. These are sometimes known as ‘6 Baronial’ envelopes.
1. How to Set Up the Invite in InDesign
Step 1
Open up InDesign and go to File > New > Document.
Keep the Intent set to Print and Number of Pages to 1. Uncheck the Facing Pages box.
Set the Width of the page to 109 mm and Height to 154 mm. Add Margins of 7 mm and a Bleed of 5 mm. Then head up and click OK.

Step 2
Expand the Layers panel (Window > Layers) and double-click on Layer 1 to open the Layer Options window. Rename the layer Background and click OK.
Choose New Layer from the panel’s drop-down menu (at top-right). Name this second layer Paper, and click OK.
Create a further two new layers, firstly Typography and finally Leaves at the top of the sequence.

Lock all the layers except Background, and click on this layer to activate it.

2. How to Create an Autumnal Backdrop for Your Invite
Step 1
You can create the gradient backdrop for your invite using any pairing of colors you wish. To create the colors as used in the invite example here, expand the Swatches panel (Window > Swatches) and choose New Color Swatch from the panel’s drop-down menu.
Name the swatch Cream and set the Type to Process and Mode to CMYK. Set the percentage levels to C=9 M=16 Y=30 K=0. Then click Add, and OK.
Create a further two new CMYK swatches:
- Forest Green: C=75 M=45 Y=68 K=33
- Burgundy: C=31 M=100 Y=76 K=46

Step 2
With the Background layer still active, take the Rectangle Tool (M) and drag across the whole page, extending the shape up to the edge of the bleed on all sides.
From the Swatches panel, set the Fill of the rectangle to Forest Green.

With the shape selected, head up to Object > Effects > Gradient Feather. Set the Angle to -90, and move the dark gradient stop about halfway along the slider.

Step 3
Select the shape and Edit > Copy, Edit > Paste. Then Right-click on the copy and choose Transform > Flip Vertical.

Position the flipped copy over the top of the original and switch its Fill to Burgundy.

Step 4
Lock the Background layer and unlock the next layer up, Paper.
Use the Rectangle Frame Tool (F) to drag across the whole page, and go to File > Place. Choose the paper background imageyou downloaded earlier, and click Open. Allow it to fill the whole frame.

Step 5
With the image frame selected, go to Object > Effects > Transparency. Set the Mode to Multiply and reduce the Opacity to 90%.


3. How to Format Elegant Typography for Your Invite
Step 1
With the rulers visible (View > Show Rulers), drag a guideline down from the top ruler to 52 mm.

Take the Type Tool (T) and drag to create a text frame that extends from the left-hand margin to the right-hand margin. Type in ‘Please Join’, and allow the baseline of the text to sit on the guideline.
From either the top Controls panel or the Character panel (Window > Type & Tables > Character), set the Font to England Hand, Size 11 pt and set the text to Align Center. Set the Font Color to Cream from the Swatches panel.

Step 2
Create a second text frame below the first, typing in ‘Name 1’ in uppercase letters, and setting the Font to Jacques Francois, Size 13 pt and increasing the Tracking (space between all characters) to 110. Set the Font Color to Cream, as before.

Copy and Paste this name text frame, moving it below with a gap in between and adjusting the text to read ‘Name 2’.

Set a text frame between the names reading ‘and’, setting the Font to England Hand.

Set another text frame below ‘Name 2’, reading ‘to celebrate the occasion of their wedding’ and set in England Hand, as before.

Step 3
Create a text frame below the previous. Place your type cursor in the frame and set the Font to IM FELL FLOWERS 2.
Then go to Window > Type & Tables > Glyphs, and select a decorative glyph from the panel, like the leaf style pictured. Double-click to insert it. You can insert two opposite-facing glyphs to create a balanced divider.

Step 4
Build up the second section of text, which will include the date (set in Jacques Francois) and the time (set in England Hand).
Then Copy and Paste the decorative divider text frame below.

Step 5
You can add a third section of text with details of the event location towards the bottom of the page, set in Jacques Francois.
Include a ‘PTO’ note at the bottom if you would want to include any more details on the reverse of the invite.

4. How to Add Autumnal Leaves to Your Invite
Step 1
Lock the Typography layer and unlock the top layer, Leaves. File > Save your InDesign document and minimize the window for a minute.
Open up the autumn leaves vectorin Illustrator. Isolate one of the leaves in the illustration and set the Fill to a solid black swatch. Then Edit > Copy the leaf.

Return to InDesign and Edit > Paste the leaf vector directly onto the page. Rotate and scale it into roughly the position shown at the top-left of the page.

Adjust the Fill color of the leaf to Cream*.
*If you want to set up your cards for applying metallic foiling instead, skip forward to Step 3 below.

Step 2
Copy and Paste the cream leaf, rotating it and making it smaller. Position it to the bottom-right of the first leaf.

Build up other pasted leaf vectors in a sort of criss-cross pattern across the top of the invite...

...until the top of the card is filled with falling leaves.


Your invitation design is finished—great job! You can skip ahead to Section 5 below to find out how to export your design. However, if you want to add an extra touch of luxury to your cards, you may want to consider setting the leaves, text or both in metallic foil once printed. Here’s how...
Step 3
To do this, first identify which layer or layers you want to apply the foil design too. Let’s say you want to apply the foil to the leaves in the design, for example.
Unlock the layer, and then create a new swatch from the Swatches panel. Name the swatch FOIL SPOT, and set the Type to Spot. Set the levels below to 100% Magenta.

Apply thisFOIL SPOTswatch to the elements you want to be pulled out in foil.

Then select all the foil elements and go to Window > Output > Attributes. Check the Overprint Fill box and/or Overprint Stroke.

And you’re done!
5. How to Export Your Invitation for Printing
Head up to File > Export, and choose Adobe PDF (Print) from the Format drop-down menu at the bottom of the Export window. Click Save.
In the window that opens, choose Press Quality from the Preset menu at the top.

Then click on Marks and Bleeds in the window’s left-hand menu. Check All Printer’s Marks and Use Document Bleed Settings, before clicking Export.

You can send your exported PDF straight off to the printers—awesome work!
Conclusion: Your Finished Invitation
You’ve created an elegant, autumnal-themed invitation that will be perfect for fall weddings. In this tutorial we’ve covered a broad range of print design skills, including:
- How to set up an invitation template in InDesign, complete with a bleed and organized layers.
- How to create a colorful, atmospheric backdrop for the layout.
- How to format typography to an advanced level in InDesign.
- How to bring in vector graphics to your work and edit them to create a unique design.
- How to set up your design for optional foiling, and how to export your work for professional printing.
Great job—that’s a lot of skills to add to your design arsenal. If you’re on the hunt for more wedding-related fonts, templates and stationery, you'll find items to suit every wedding style on Envato Elements and GraphicRiver.
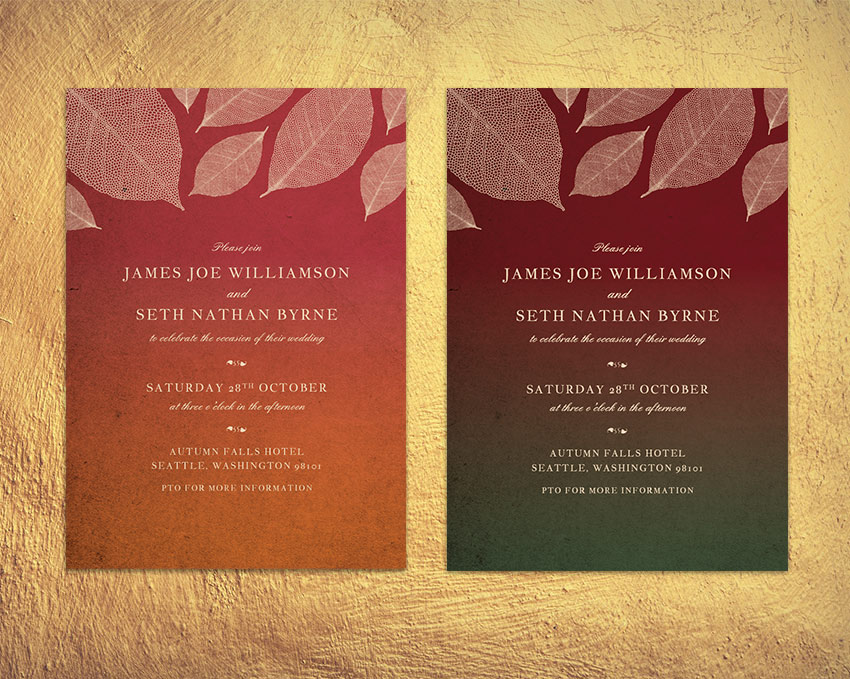
Original Link:
TutsPlus - Design
 TutsPlus+ is a blog/Photoshop site made to house and showcase some of the best Photoshop tutorials around.
TutsPlus+ is a blog/Photoshop site made to house and showcase some of the best Photoshop tutorials around.More About this Source Visit TutsPlus - Design

