How to Make Creative PowerPoint Presentations (With Unique Ideas)
Even if you're an artist, you might be out of your comfort zone when it comes to creating presentations. Public speaking is a skillset of its own, so you might need some extra inspiration to get started with building a presentation.
You may not consider yourself a creative, but you can still build creative presentations. Using inspiration from other sources and custom PowerPoint themes, you can build a presentation that helps you confidently present your message with great slide designs.

In this tutorial, I'll walk you through building a creative presentation in PowerPoint. You'll see some creative presentation ideas and learn how to create your own innovation presentation in PowerPoint step by step.
Guide to Making Great Presentations (Free eBook Download)
Before you read on, be sure to grab our free eBook: The Complete Guide to Making Great Presentations. It will help you master the presentation process, from: initial idea, through to writing, design, and delivering with impact.

Now, let's look at how to avoid some common presentation missteps:
What Not to Do In Your Presentation
Whether you're a student or business professional, you've probably sat through some boring, unclear presentations. Too many presenters lean on PowerPoint instead of using it as a presentation aid.
Because of this, PowerPoint often gets a bad reputation. Keep in mind that PowerPoint is just a tool that you can use to share your message with an audience.
Sometimes it's easier to think about what not to do when you're building a presentation. Here are the biggest issues to watch out for when it comes to PowerPoint and speaking:
Don't read directly from your slides. There's no faster way to lose your audience's attention than using the slide as a teleprompter.
Don't use the stock PowerPoint themes. The built-in PowerPoint themes are too bland and overused to stand out from the crowd. If you want to get creative, use a custom PowerPoint theme with creative slides.
Don't create cluttered slides. Slides that are packed form edge to edge with content can overwhelm your audience and obscure your point.
Don't overdo it with animations. Too many boxes or objects flying off and on the slide will distract the audience from your message. It's better to keep your animations simple.
How to Get Inspiration for Your Presentation
There's nothing wrong with looking for inspiration when you're building a presentation. You can find unique presentation ideas by browsing through some of the top presentations online. Here are some great slide decks (from SlideShare) to check out for creative ideas when you make your own PowerPoint presentation:
The Magic to Think Big. This slide deck is a simple combination of stock photos and inspirational phrases, but will get you thinking about your career passions.
24 Books You've Never Heard Of - But Will Change Your Life. Ryan Holiday's roundup of these powerful, lesser known books inspired me to add several to my reading list.
The Future of Wearables - Explained. This insightful presentation shares the latest innovations in wearable technologies, with simple photos and text overlays.
The Secret Psychology of Snapchat. Another simple presentation that shares the secrets behind the addictiveness of Snapchat.
All of these presentations are fairly simple and use tools that are built into PowerPoint. They might seem simplistic, but remember that in most cases, they're designed to support the speaker's presentation, not replace it. Discover more great SlideShare presentation presentations in our featured Envato Tuts+ article.
Note: Make sure to use attribution and credit other authors if you directly source ideas from other presentations.
Creative PowerPoint Template Designs
Grab a creative PPT template to get a quick-start to a great presentation design. Here are a number of the best, trending PowerPoint templates with creative slides built-in and ready to use:
How to Be Creative (Even When You Aren't)
PowerPoint can bring out creative anxiety in even the most seasoned presenter. When you open a new presentation file, you're faced with a blank slide and many decisions about how to lay out your content.
PowerPoint's basic, built-in themes are a good starting point, but they lack the ideas and inspiration that pro presentation themes include. My favorite solution is to use Premium PowerPoint themes with creative designs. These are professional, high quality themes that are made by talented graphic designers.
In this tutorial, we're going to use the Eureka PowerPoint Theme that's available through GraphicRiver.
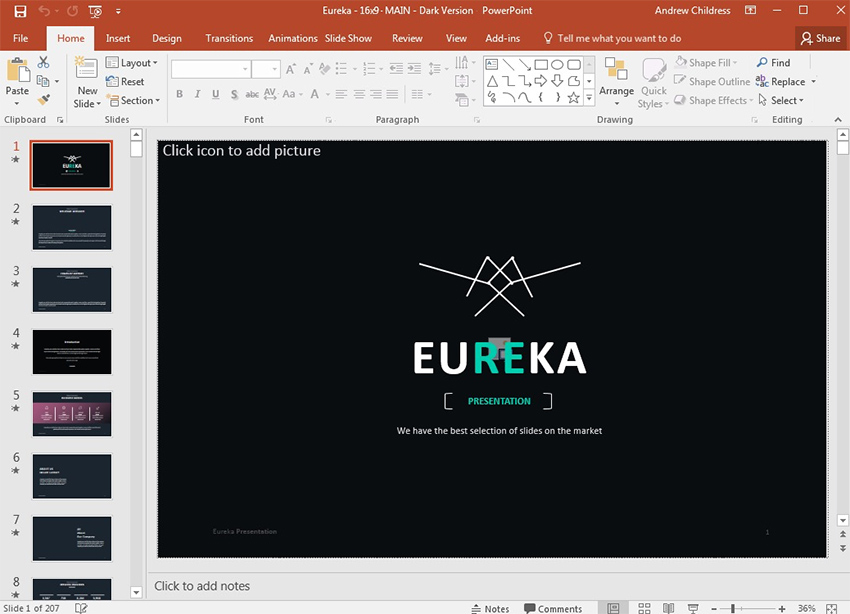
Eureka has over 200 unique PowerPoint slide designs for showcasing your creative ideas. There are even "dark" and "light" versions of the presentation for two totally different presentation styles. You can drop your own content into any of these slide layouts quickly. Using a premium theme is a great way to borrow creativity from a graphic designer and get a great result.

Instead of designing a presentation from scratch, I'd rather focus my time on preparing to speak. I think of premium themes as a way to save countless hours of design work while preparing for a presentation.
How to Build a Creative Presentation (Quickly)
Let's walk through how to quickly build a creative presentation using a professional PowerPoint theme. I'll make suggestions on which slide designs you can use from the Eureka presentation theme, as we move through each step.
Note: For this example case, we're going to imagine we're introducing our new email app, Micromail, using a PowerPoint presentation. This is just one example of making a creative presentation to showcase a new product, but you can use your own content to get a similar results.
1. Grab Your Audience's Attention
First impressions count. If you want to get off on the right foot, you need an opening slide that creates interest.
Less is more when it comes to an opening slide. It's better to make a spoken statement that captures an audience from the beginning than load up the opening slide.
With the Eureka theme, try out creative slide 181 for an eye catching introduction. This is the first in a series of trendy, gradient pastel slides that you can add your own content to. Replace the placeholder text with something specific to your presentation, but don't give away the big reveal yet.

Alternative creative slide choices in Eureka theme: Slide 1 is another pre-made introduction slide you can use.
2. Introduce Your Team
I'm a big believer that audiences connect to the individuals behind products. Visit any startup or small company and they almost universally feature a "Team" page that showcases the members of the company. Also, when looking to bring in investors with a presentation pitch deck, your team can be as important as your product concept.
Modern marketing is more about the connections that are made than portraying your company as a global superpower. I find myself increasingly buying from companies with teams that have interesting stories and the right experience.
To introduce your team, Eureka's slide design number 99 is a great choice to drop in images and information about your own team members. This slide has placeholders to add your own team photos:
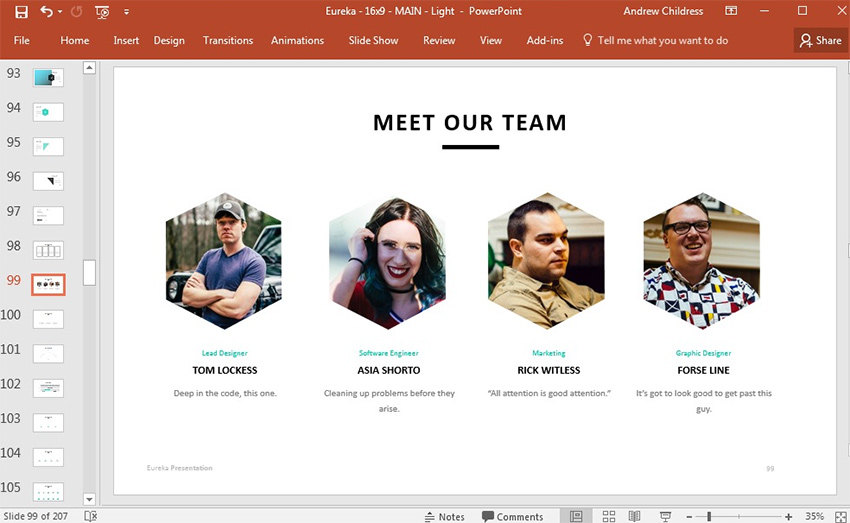
Even if your team can't join for the presentation in person, a slide that introduces them will get your audience familiar with their work and build a sense of connection. It's a great opportunity to give credit where credit is due.
Another slide choice: Slide 101 shows an organizational chart type view and could accommodate larger teams, or show your team without photos.
3. Share Your SWOT Analysis
Now that you've introduced the team, you can start building toward your big product reveal. One of my favorite ways to assess a business is to use a SWOT analysis, where you list the Strengths, Weaknesses, Opportunities, and Threats that exist.
Eureka has a built-in SWOT slide (#46) that you can use to share your SWOT with the audience. There are separate boxes for each of the four parts of the SWOT.

The SWOT analysis can help your audience understand why you developed your product, and how it fits with other products in your niche. Basically, consider what need your product fills that isn't already met?
This slide is a great example of how you can use Eureka to generate creative presentation ideas. You might not have thought of the SWOT method on your own, but the built-in template can spark your creativity.
More related slide choices: Slides 19-22 are entire slides dedicated to each of the four parts of the SWOT analysis.
4. Unveil The Product
So, we've been hinting at our product up until now and it's time to pull the curtain back on what it is. This would be a great time to use a screenshot or a video to show off your product.
In my example, I'm going to use slide design 108 for this. I replaced the three image placeholders with a single screenshot of my product (as shown below):

At this point, I would expect you to leave PowerPoint and showcase a product demo, either direct inside the app itself or with a video demo.
More creative product slide choices: Slides 125-127 are entire slides featuring device-mockups of multiple types, from laptop screens to smartphones--great for showcasing a digital product like Micromail.
5. Show Your Product Roadmap
A product roadmap is where you share the features you plan to add to your product. Apps or services often launch with just the basics, so you want to give the audience a vision for the future.
I used slide 15 for a product roadmap. Each of the points on the timeline represents a new feature or plan the team has to improve the product.

Another slide choice: Slides 12-14 are a timeline in a vertical view (top to bottom) for a different take.
6. Give the Audience "One More Thing"
There's nothing wrong with borrowing creative presentation ideas from the famous Steve Jobs technique. Jobs always wowed audiences by saving a key feature for the very end of the presentation.
You can use a very simple slide design with just a text box for this purpose. For our product, I'm announcing that the audience can start using the app right away inside their web browser. I used slide 190 for this super simple idea.

Each of these slides played off of the built-in, innovative slide designs in the Eureka PowerPoint theme. I used a fictitious app to show that you can use slide designs to get creative, but you could use this same presentation for practically any purpose.
Get more creative presentation ideas for your next presentation:
You can also find more information in our new eBook on making great presentations. Grab this PDF Download now for FREE with your subscription to the Tuts+ Business Newsletter:

It will help you master the presentation process, from: initial creative ideas, through to writing, design, and delivering with impact.
Recap and Learn More About Creating PowerPoint Presentations
This tutorial should make you realize that creativity is a skill that can be borrowed. Using custom PowerPoint themes from talented artists is the shortcut to building a PowerPoint presentation that inspires confidence.
If the Eureka PowerPoint theme I used in this tutorial isn't your style, no problem. Take the time to check out other creative themes on Envato Elements or GraphicRiver. Each of these templates includes unique PowerPoint presentation ideas and ready-made layouts for making your own creative presentation quickly.
Here are more helpful tutorials to get ideas for building your presentation:
 Microsoft PowerPointHow to Edit Slide Background Graphics Using PowerPoint
Microsoft PowerPointHow to Edit Slide Background Graphics Using PowerPoint.jpg) PresentationsHow to Make Snappy 5-Minute Presentations (+Quick Ideas & Tips)
PresentationsHow to Make Snappy 5-Minute Presentations (+Quick Ideas & Tips) Microsoft PowerPointWhat Are the Right Dimensions for Your PowerPoint Slides?
Microsoft PowerPointWhat Are the Right Dimensions for Your PowerPoint Slides?
How do you get the creative juices flowing when you're preparing your presentation? Let me know in the comments below.
Original Link:
Freelance Switch
 FreelanceSwitch is a community of expert freelancers from around the world.
FreelanceSwitch is a community of expert freelancers from around the world.More About this Source Visit Freelance Switch




