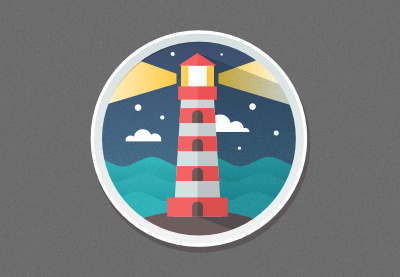How to Design a Set of Retro Kitchen Items in Affinity Designer

Retro design is one of the top trends and is never out of style. Why is it so popular? Follow this tutorial and find out why people love this style throughout the smooth forms and pastel colors of old-fashioned items!
We’ll be using various geometric shapes, tools, and functions of the Draw Persona of Affinity Designer to create a set of flat kitchen devices that remind us of the past.
You can get this Retro Kitchen Items Set on Envato Elements in different color variations and formats to see how every element was made. Feel free to use them for your own projects and designs, both personal and commercial!

Let’s start!
1. How to Create a Retro Mixer
Step 1
We’ll be working in the Draw Persona of Affinity Designer, creating scalable vector assets. We can toggle three different Personas on the top of the control toolbar.
Let’s start creating our retro mixer from its top part. Take the Rectangle Tool (M) and create a 120 x 40 px. We can adjust the size either manually (using the Move Tool (V)) or by setting the desired value in the Transform panel, which is located right under the Layers panel by default.
Fill it with pastel turquoise color using the wheel of the Colour panel.

Step 2
Now we need to make both corners on the left and the top corner on the right rounded. Let’s go to the control toolbar on top and uncheck the Single radius box. Now we can adjust the Radius of each corner individually! Let’s set both left corners to 50% and the top right corner to 65%.

Step 3
Add another rectangle of 130 x 10 px size, fill it with grey color, and place it as shown in the image below.
Now we need to attach a narrow vertical line perpendicular to the created rectangle. We can turn on the Snapping in order to see the Guide Lines and hints, which will help us to position the objects in a proper way, making them stick to each other.
Create a narrow rectangle of the same height as the turquoise shape (40 px) and attach it to the left edge of the grey shape.
Let’s change the color of the vertical element. We can pick the color from any shape by clicking on the Color Picker pictogram in the Colour panel and dragging it over the object. Then select the element that you want to recolor and click the tiny colored circle next to the Color Picker to apply the color. Make the turquoise tint of the shape a bit darker.

Step 4
Add a tiny vertical rectangle by the right edge of the grey shape.
Now let’s Duplicate (Command-J) the grey line and place it at the very bottom of the Layers panel. Fill the copy with dark-turquoise color and make the top grey copy shorter so that the shapes don’t overlap.
Tip: Instead of making the grey shape shorter, we can also hide its overlapping part inside the big rounded rectangle. Just select it in the Layers panel and drag and drop it over the rounded element until you see a blue selection. This way the big turquoise shape serves as a container, making the unwanted parts invisible.

Step 5
Now let’s make a simple highlight on the surface.
Duplicate the turquoise part of the mixer twice (Command-J > Command-J) and drag the copy to the very top (Shift-Command-]). Use the Down Arrow key to move the shape down a bit. Select the top copy and the one beneath it, and use the Subtract Operation to cut the shapes.

Step 6
Now we have only a thin stripe at the top edge. Let’s fill it with grey color and make it semi-transparent by setting the Blend Mode to Screen in the Layers panel.
Hold down Command-Shift and shrink the shape a bit, making it a bit smaller.

Step 7
Create a 45 x 14 px dark-turquoise rectangle, attaching it to the bottom edge of the mixer. Make its bottom corners 40% Rounded by adjusting their Radius in the control toolbar on top (don’t forget to uncheck the Single radius box).
Take the Move Tool (V), select the shape, and drag it to the right while holding Option-Shift to make a copy.

Step 8
Now let’s make a bowl. Start with a 100 x 5 px grey rectangle. This time we want all the corners to be rounded, so we can either use the Rounded Rectangle Tool (M) to create this shape or we can keep the Single radius box checked and set the Corners to 100% Rounded.

Step 9
Make a 90 x 70 px light-grey rectangle for the bowl. Select both shapes and click the Align Centre button the Align panel on top to center both shapes.
Make the bottom corners of the rectangle 50% Rounded.

Step 10
Let’s duplicate (Command-J) the bowl, hold down the Command key and shrink the shape, making a narrow element in the center. Fill it with darker grey color, imitating a reflection on the steel surface.
Place the bowl under the front part of the mixer and connect it by adding a narrow vertical rectangle. Make it look like a steel part as well by adding a darker and narrower stripe in the center.

Step 11
Let’s move on and create a stand. Use the Rectangle Tool (M) to make a 170 x 25 px turquoise shape under the bowl. Uncheck the Single radius box and make the top left and right corners 80% Rounded.

Step 12
Now we need to connect the stand with the top part of the mixer. Create a tall turquoise rectangle between the stand and the top part (I’ve made a 30 x 90.5 px shape, but the height of your shape may be different).
Select both the vertical part and the stand and use the Add Operation to merge these elements into a single object.

Step 13
Now let’s smoothen the stand with the help of the Corner Tool (C). Use it to click and drag the nodes, making the corners rounded. You will see a red circle, showing the radius or the roundness of the corners.

Step 14
Let’s finish up by adding a grey rounded rectangle at the bottom of the stand, and there we have it! Our mixer is finished! Let’s move to the next retro object.

2. How to Design a Flat Retro Blender
Step 1
Let’s start from the top again by creating the cap of the blender. Create a 74 x 7 px turquoise rectangle with fully rounded corners.
Then create a smaller (52 x 7 px) rectangle of a slightly darker color and make its top corners 50% Rounded. Place one shape on top of the other.

Step 2
Now let’s form the glass bowl of the blender from a 65 x 100 px light-blue rectangle. Click the Convert to Curves button in the control toolbar on top and select the bottom left node of the shape with the Node Tool (A).
Hold down Shift and press the Right Arrow key to move the node 10 px to the right. We can also type “+10” in the X box of the Transform panel to add 10 px to the existing Horizontal Position value.
Repeat the same for the bottom left node, but this time either press the Left Arrow key (while holding down Shift) or use the negative value to move the node in the opposite direction. This way we’re making the bottom part of the bowl narrower.

Step 3
Let’s duplicate (Command-J) the bowl and shrink the copy while holding down the Command key to make the copy much narrower. Make its fill color slightly lighter.

Step 4
Create a grey rectangle of about 45 x 13 px size at the bottom of the blender, making its width match the bottom edge of the bowl.
Duplicate (Command-J) the grey element three times, make the copies narrower, and move them closer to the edges and to the center. Vary the lightness on the shapes, creating reflections and overtones to imitate the steel surface.

Step 5
Now let’s move to the bottom part of the blender. Create a 75 x 40 px turquoise rectangle and make its top corners 50% Rounded.
Create an 85 x 4 px grey rounded rectangle for the stand and attach it to the bottom edge of the blender.

Step 6
Let’s design the control panel of the blender.
Create a 60 x 12 px grey rounded rectangle in the center of the turquoise part. Select all the elements of the blender and click Align Centre to make sure that everything is perfectly centered.
Duplicate (Command-J) the rounded grey shape, hold down Command-Shift, and make the copy smaller. Make its fill color slightly lighter.

Step 7
Use the Ellipse Tool (M) to create a 25 x 25 px dark-grey circle, and then add a smaller and lighter circle on top of it.
Create a small triangle switch on top of the circles with the help of the Triangle Tool (M).
Add a highlight and a shadow to the turquoise part of the blender to make it a bit more three-dimensional. We can make it by duplicating the main shape twice for the highlight and twice for the shadow, then move them and use the Subtract Operation, as we did in Part 1, Step 5 when we were creating a stand mixer.

Step 8
Let’s add a handle to the bowl of the blender. Use the Rounded Rectangle Tool (M) to make a 35 x 50 px turquoise shape above the left side of the bowl.
Duplicate the shape, hold Command-Shift, and make the copy smaller. Select both shapes and click Subtract to cut a hole in the center.
Finally, Move the shape to Back by pressing Shift-Command-[ to hide it partially behind the bowl.

Step 9
Add a shadow and a highlight to the turquoise cap of the blender and then finish off this device by adding a shadow and a highlight to the glass surface of the bowl as well.
And there we have it! Our retro blender is finished! Let’s move on to the last icon!

3. How to Create a Retro Toaster in Flat Style
Step 1
This time, let’s start creating an asset from its bottom. Make a 130 x 7 px grey rounded rectangle for the stand.
Attach a 115 x 60 px turquoise rectangle to the top edge of the stand. Make its top corners 25% Rounded to smoothen the shape.

Step 2
Let’s add a vertical grey rectangle of 7 x 50 px with rounded top corners.
Create a knob from a 20 x 6 px light-grey rounded rectangle, placing it across the previous shape. Place a smaller copy on top of the knob to make it a bit more three-dimensional.

Step 3
Duplicate (Command-J) the circular switch from our blender and add it to the front panel of the toaster.

Step 4
Let’s add the notches around the switch. Use the Pen Tool (P) and hold down Shift to create a short vertical stroke with dark-turquoise Stroke color. Switch to the Stroke panel tab and set the Width to 0.6 pt.
Take the Move Tool (V), hold Option-Shift, and drag the line down, creating a copy under the switch.
Select both lines and Group (Command-G) them. Duplicate (Command-J) the group.
Finally, select the group copy and rotate the lines -90 degrees either manually or by setting the R value to -90 in the Transform panel.

Step 5
Let’s put a slice of bread into our toaster. Use the Rectangle Tool (M) to make a 65 x 25 px brown shape with rounded top corners.
Duplicate the shape and make the copy smaller, shrinking it to 57 x 21 px. Fill it with light-brown color and make sure that the bottom edges of both shapes are aligned.
Now grab the Ellipse Tool (M), hold down Shift, and let’s start creating tiny circles of various sizes, depicting holes in the toast.

Step 6
Finish off the bread, and don’t forget to add a shadow and a highlight to the turquoise part of the toaster.
And that’s it! Our last item is finished!

Our Retro Kitchen Devices Are Finished! Well Done!
And here they are! All three retro items of our kitchen set. I’ve placed them on a flat surface and added a dark-brown rectangle at the bottom of the Layers panel to form a contrasting background. You can add as many details as you like to make the composition look balanced and complete.

Awesome work! I hope you’ve enjoyed discovering the main tools and functions of the Draw Persona of Affinity Designer. Feel free to apply all those tips and tricks to create more flat vector icons.
Remember that you can get this Flat Retro Kitchen Items Set on Envato Elements in various formats and color variations in order to see all the details or to use them in your design projects!

If you enjoy creating flat vector icons and assets in Affinity Designer, I’ve got some more tutorials for you! Check them out!
Original Link:
TutsPlus - Design
 TutsPlus+ is a blog/Photoshop site made to house and showcase some of the best Photoshop tutorials around.
TutsPlus+ is a blog/Photoshop site made to house and showcase some of the best Photoshop tutorials around.More About this Source Visit TutsPlus - Design