An Interest In:
Web News this Week
- April 24, 2024
- April 23, 2024
- April 22, 2024
- April 21, 2024
- April 20, 2024
- April 19, 2024
- April 18, 2024
What Are the Right Dimensions for Your PowerPoint Slides?
Giving a PowerPoint presentation is the end result of much preparation. You've spent time doing research, crafting your message, creating visuals, and now you're ready to present. Using PowerPoint slides can help you reinforce your message and provide a strong backdrop to your presentation.
When you plug your laptop into an external display, you might be surprised by how your presentation appears. It might appear cut off on the edges or boxed in on the screen, like this:

Before you connect to a big screen monitor or projector to share your hard work, you need to check the size and aspect ratio of your presentation.
Your PowerPoint slide dimensions will help you ensure that it appears correctly on the screen. In this tutorial, I'll teach you how to choose the right PowerPoint dimensions.
What's the Right Size for Your PowerPoint?
Choosing the correct dimensions for your PowerPoint slide size depends on where and how you'll present it.
You might present PowerPoint presentations on a variety of screens, such as:
- Laptop screens
- Conference room projectors
- iPads and tablets
- Widescreen, large format displays
Each of these displays has a different shape or aspect ratio that describes the width versus height of the screen. The same PowerPoint file will appear differently on each device because the aspect ratio can vary.
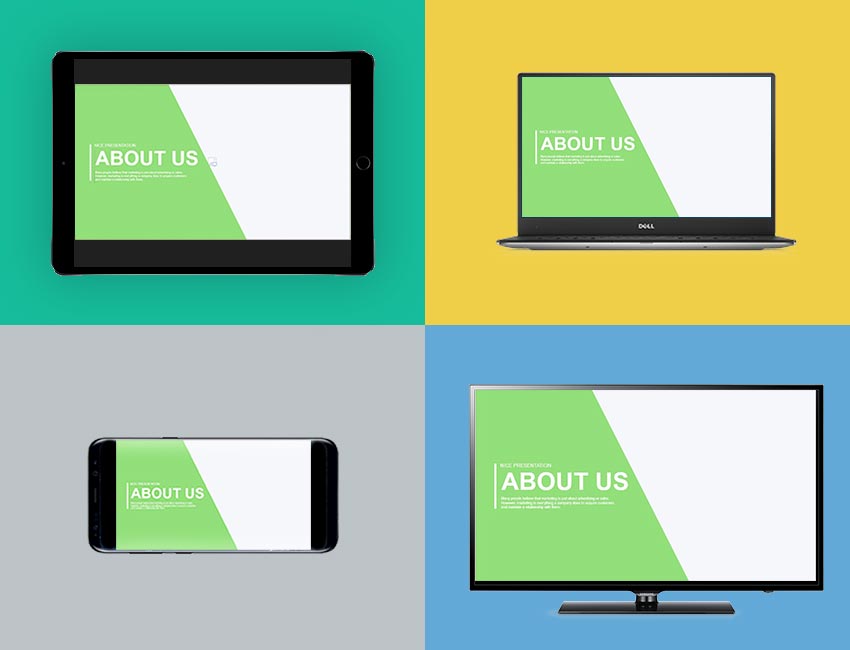
Start this tutorial by determining what device your presentation is most likely to appear on. If you aren't sure, keep reading to learn more about the options for tailoring your slide size.
Top PowerPoint Templates (With Ready-Made Slide Dimensions)
Also, keep in mind that we have a ton of awesome PowerPoint presentation templates on GraphicRiver.
Many of them come in multiple aspect ratios pre-built, so you can work with great slide designs at the common sizes you're likely to need for your presentation. The popular Marketofy PowerPoint template (that we've used for this tutorial) has three aspect ratios supported for example (4:3, 16:9 and A4 Print Ready).
Other presentation designs are made at Full HD (16:9) aspect ratio, which is a popular display size, or come with additional dimensions supported. Discover more in our curated selection of the best below, and then continue on with this tutorial:
How to Change the Size of Your PowerPoint (Watch & Learn
In the screencast below, I'll show you how to change the size of your PowerPoint presentation. This will change the size of all your PowerPoint slides. I'll also briefly discuss the most common slide dimensions that you can use in your presentation.
Keep reading for step-by-step instructions to choose the correct slide in PowerPoint and adjust your presentation to match.
1. How to Change the Size of PowerPoint Slides
Once you've scoped the screen you'll present on and chosen the right size for your PowerPoint presentation, it's time to change your PowerPoint file to match.
Click on the Design tab on PowerPoint's ribbon. The available options will change on the ribbon. Find the Customize section on the ribbon, and click on the Slide Size icon.

A dropdown menu will open with several options. Click on Custom Slide Size to open the Slide size menu and modify your presentation's dimensions.
The Slide Size menu opens, and now we can change the slide size using the dropdown options.

Keep in mind though: It may not always be possible to choose the perfect size for your presentation; if you send and share your presentation, then you can't control the device that your audience will open your presentation on.
However, that doesn't mean that we can't optimize the presentation for the majority of viewers. Let's talk about the most common sizes to set your PowerPoint slides to:
2. Common Sizes for PowerPoint Presentations
To change the size of your PowerPoint presentation, click on the dropdown box under the Slides sized for: option. The setting you choose should be based upon the screen it will appear on.
There are a number of choices on this dropdown menu. The most common choices that I use are are On-screen Show (4:3), On-screen Show (16:9), and On-screen Show (16:10). I use these settings frequently because they match the most common devices PowerPoint presentations are shown on.
The specific setting depends on the device you'll use. Here are rules of thumb for which one to choose:
Laptops: Most laptop screens have a 16:9 aspect ratio, with the notable exception being Macbooks' 16:10 aspect ratio.
Projectors: Many projectors are a 4:3 aspect ratio, while others are designed to mimic the same widescreen (16:9) laptop monitors.
Largescreen Displays: Many modern meeting rooms feature large LCD screens as costs have decreased for TV's, supplanting projectors. These are typically 16:9 aspect ratio.

These aren't the only options, of course. You could just as easily choose one of the aspect ratios that align with a printed document, like Letter Paper or Ledger Paper. The key is to choose the size that works for your audience.
After you select a size, press OK on this menu. PowerPoint will show a new menu that gives you a choice of how to change your slide size. Let's take a closer look at which option will be right for you.
PowerPoint Slide Settings: "Maximize" Versus "Ensure Fit"
When we change slide sizes, PowerPoint presents us with two unique options to change our slide size. We already have content on our slide, so it makes sense that we need to think about how to handle changing the slide.
The menu shows two options: Maximize and Ensure Fit. You need to choose one of these options to change the size of your presentation.

Choosing Maximize will zoom in on the slide so that the content fills the slide. The downside to this approach is that some content may be clipped off if you have elements on the slides' edge.
Ensure fit will make sure that everything stays on the slide, but it might leave horizontal bars above and below your content.
When you resize your PowerPoint slides, make sure you give your presentation a thorough look to make sure the content hasn't been changed in a way that changes its original meaning. I typically choose to Maximize Slides, but it might take some re-working of the slides to fit properly.
When to Use Special Case Sizes
The Slide Size options window has the power to change your presentation size for practically any situation.
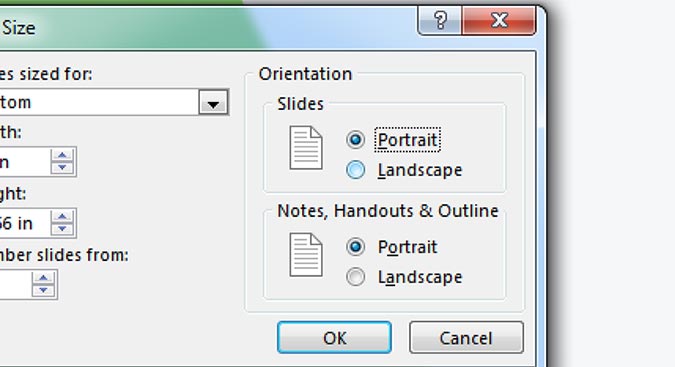
Imagine a circumstance where your presentation will be viewed on a portrait orientation device. Portrait orientation implies that a screen is taller than it is wide. Maybe the viewer is viewing it on a tablet in portrait mode, or on a monitor that is rotated in portrait mode.
To change a PowerPoint presentation to Portrait orientation, change the Slides option to Portrait as shown above.
You may not use these options often, but remember that they exist. PowerPoint truly accommodates.
3. Remember to Test
The success of a presentation comes down to the preparation behind it. Giving a presentation to an audience is daunting, but doing a "dry run" (practice presentation) can help to eliminate surprises in the real production.
To prepare for your presentation, remember to test your file on the device that your audience will view it on. If at all possible, try to check out the conference room or lecture hall beforehand.
Doing a dry run of your presentation will ensure two things: one, that you have all of the cables and connections you need to display your presentation. Additionally, it's a great time to compare the dimensions of your file to the screen you'll use so that you can re-work your slides dimensions as needed.
Don't forget to include testing your PowerPoint file on the display you'll use for your pitch. It's another variable you can control for while preparing, reducing the uncertainty of your presentation.
Recap and Keep Learning More About PowerPoint
In this tutorial, we learned how to set the right size for PowerPoint files. It all comes down to how and where your recipient will view the presentation.
You may not be able to perfectly format your PowerPoint for every screen, sticking to the standard sizes will work the majority of the time. You can also save time by working with a great PowerPoint template, that's already setup with the slide dimensions you need.
To keep learning more PowerPoint, check the helpful tutorials below:
 Microsoft PowerPointHow to Reduce Your PowerPoint (PPT) File Size Way Down
Microsoft PowerPointHow to Reduce Your PowerPoint (PPT) File Size Way Down Microsoft PowerPointHow to Work With Views in Microsoft PowerPoint
Microsoft PowerPointHow to Work With Views in Microsoft PowerPoint Microsoft PowerPoint37 Effective PowerPoint Presentation Tips
Microsoft PowerPoint37 Effective PowerPoint Presentation Tips
Do you have any questions about how to change your PowerPoint size? If so, let me know in the comments.
Original Link:
Freelance Switch
 FreelanceSwitch is a community of expert freelancers from around the world.
FreelanceSwitch is a community of expert freelancers from around the world.More About this Source Visit Freelance Switch


