An Interest In:
Web News this Week
- April 15, 2024
- April 14, 2024
- April 13, 2024
- April 12, 2024
- April 11, 2024
- April 10, 2024
- April 9, 2024
How to Insert Links in PowerPoint Slides in 60 Seconds
PowerPoint allows you to add all kinds of content to your slides, including links to help you jump around. Today, we'll learn how to quickly add links in PowerPoint to slides, files, and website hyperlinks. This is an essential skill for making an interactive presentation in PowerPoint.
Note: In this tutorial we use the popular Marketofy PowerPoint Template. You can find more great PPT presentation templates on GraphicRiver or in our Ultimate Guide to the Best Microsoft PowerPoint Templates.
How to Insert Links in PowerPoint Slides (Quickly)
Note: Watch this short tutorial screencast or follow the quick steps that compliment this video.
1. Open the PowerPoint Insert Hyperlinks Panel
Let's go ahead and click on the Insert tab here on the PowerPoint ribbon, and with the box on the slide selected, I'll click on Hyperlinks. The first option is to choose a hyperlink for a file on your computer, which you can browse to using this center panel.

2. Enter a Link into PowerPoint's Insert Hyperlink Panel
Or we can link to a website online. I'll paste in a link here on my clipboard, and then at the top, I'll type in the text for what I want the link to show. Now I'll press OK.

3. Now Click on the Link in Your PowerPoint Slide
You can see the link on my slide, and when I click on it, it'll open the link up in a web browser.
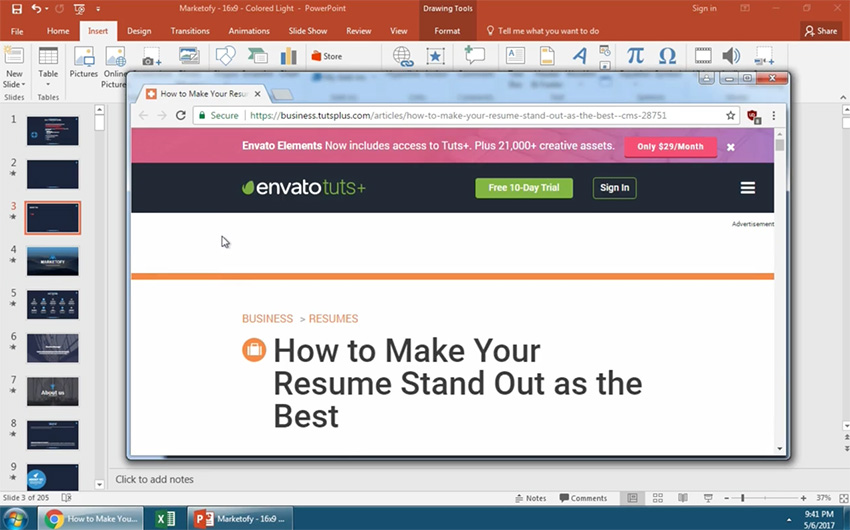
4. Insert a Link to Jump to a Specific PowerPoint Slide
Using the same Insert Hyperlink route, this time, I'll choose Place in This Document from the sidebar. I can go ahead and click on one of these links on the side to jump to a specific slide in this presentation. And again, I'll type a title for the link up here and press OK.

Finishing Up!
Once it's inserted into the presentation, I can click on the link that I've created, and it will help me jump to another section of the presentation.

More Great PowerPoint Slide Tutorials
Here are more PowerPoint slide tutorials to help take your presentation knowledge a step further:
 OfficeHow to Use and Edit PowerPoint Master Slides
OfficeHow to Use and Edit PowerPoint Master Slides Microsoft PowerPointHow to Change Slide Layouts in PowerPoint in 60 Seconds
Microsoft PowerPointHow to Change Slide Layouts in PowerPoint in 60 Seconds Microsoft PowerPointHow to Use the Slide Sorter View in PowerPoint in 60 Seconds
Microsoft PowerPointHow to Use the Slide Sorter View in PowerPoint in 60 Seconds
We have a number of PowerPoint tutorials here on Envato Tuts+, jump into another PowerPoint slide tutorial above or discover more quick PowerPoint video tutorials.
Original Link:
Freelance Switch
 FreelanceSwitch is a community of expert freelancers from around the world.
FreelanceSwitch is a community of expert freelancers from around the world.More About this Source Visit Freelance Switch

