An Interest In:
Web News this Week
- April 27, 2024
- April 26, 2024
- April 25, 2024
- April 24, 2024
- April 23, 2024
- April 22, 2024
- April 21, 2024
Animate a Cute Vector Bicycle in Adobe After Affects
One of the great advantages of a vector graphic is that it is not only easy to edit and scale to any size, but you can also make it move! Sound like magic? Follow this tutorial and learn how to make your cute vector bicycle ride on an infinite loop in Adobe After Effects!
1. Prepare Your Image in Adobe Illustrator
& Import It Into Adobe After Effects
Step 1
We’ll be using the image from our Cute Flat Bicycle Adobe Illustrator tutorial. First of all, we need to prepare our image in Adobe
Illustrator. You can add more details to the bicycle, such as shadows or
highlights or some accessories—anything that makes your bicycle more
intricate. And make sure that you add the second pedal to the bicycle (the one
in the back), as we’ll make the pedals spin. I’ve changed the size of the
background to 800 x 600 px to make it less square.
Further, we need to place every part that will be moving on a separate layer. However, you can leave the static
parts grouped together: for example, the tubes, handlebar and the seat of our
bicycle.
Save the ground spots and the clouds each in a new file. We’ll be animating them too. Keep every spot and every cloud on
a separate layer in Adobe Illustrator.
Now we have three Adobe Illustrator files: one for the bicycle, one for the ground and one for the clouds. Check out the Layers panels in the screenshot below in order
to keep everything organized.

Step 2
Now let’s launch Adobe After Effects and
start making a new project! Go to File
> Import > File and select the *.ai bicycle image that we’ve created
in Adobe Illustrator.

Step 3
Select the Composition Import Kind and click OK to start working. Now you can find your file in the Project window on the left and
double-click it to open it in the Composition
window in the center. In this tutorial we’re using the Standard Workspace, so if you want to have the same panels
in the same places, you can switch to Standard
Workspace in Window > Workspace.

2. Make the "Rotating Wheels" Animation
Step 1
Let’s start animating from the simplest
part of the bicycle: the wheels. Find your Timeline panel at the bottom. In the left area of the Timeline panel you can see all the
parts of the bicycle, which were placed on separate layers in Adobe
Illustrator. This is why we did it at the very beginning, so now we can work
with every part independently.
If we want to unite several parts into one
group, making our work more organized, we can use the following method. Select
the back wheel of our bicycle together with its fender in the left area of the Timeline panel (here we have these parts as
two separate layers), right mouse click and select Pre-compose from the fly-out menu. Now we can double-click the precomposed group to isolate it.
Otherwise, if
the number of elements doesn't bother you, just skip this step anddouble-click the needed object (in our case, it is the back wheel)
to open it in a separate Composition
window.

Step 2
Now that we’ve isolated the back wheel, head
to the Timeline panel and open the
drop-down menu of the wheel by clicking the small triangle icon next to the Label. Here we have the Transformfunctions, hidden in another
drop-down menu. To make our wheel rotate, we need to work with Rotation. Click the tiny stopwatch icon
next to Rotation, thus setting
our first keyframe, and let’s start animating!

Step 3
Take a look at the main area of our Timeline panel. It has a Time Indicator, which is now set at the
very beginning of the Timeline and indicates our first keyframe, the initial
position of the object. We’ll be creating a simple two-framed animation for our
wheel.
Grab the Time Indicator and
move it to 04 s position of the Time Ruler, defining
the end of the frame. You can click the rhombus icon (it is next to Rotation) in the left part of the Timeline panel to set the second
keyframe; however, it will be set automatically if you change any parameter of
the object at this point.
At the bottom of the Timeline panel you can find the scale slider (the mountains icon), which helps you to Zoom in and Zoom out onthe Timeline,
setting the appropriate quantity of seconds on the Time Ruler.

Step 4
Keeping the Time Indicator at its end point (04 s, our second keyframe), click on the blue Rotation values and set the degree value to 360. Now we have a new Rotation value in the second keyframe, which looks like this: 1x+0,0°.
If you move the Time Indicator back and forward, you will see the wheel rotating. You can also push Play in the Preview box in the right area of the Workspace to see the rotation in
action.

Step 5
Let's do the same two-frame animation for the
front wheel of our bicycle. To make things fast and easy, select Rotation of the back wheel, which we’ve
just animated, and copy(Control-C)the settings. Then head to the front
wheel, double-click to isolate it, select Rotation
and paste (Control-V)the settings.Now we have exactly the
same animation for the front wheel!

You can return to the main Composition window by clicking the tabs on top of the Timeline panel and check
the animation of both wheels in action.
In order to make an infinite animation
loop, head to the Timeline panel and
find the Work Area End slider, right
under the Time Ruler. Pull the
slider back to 04 s, putting it at
the same spot as the Time Indicator.
Now if you push Play in the Preview panel, you will have your
animation seamlessly repeating again and again.

Let’s move on to the pedals!
3. Make the Pedals Spin
Step 1
Firstly, let’s animate the front pedal. It
consists of three parts, so we can select all of them and Pre-compose. Double-click the precomposed group and zoom in a bit,
if needed, by pressing Control-+ or
simply by scrolling the mouse-wheel (your vector object might look a bit
pixelated at this step, but that’s how Magnification
actually works in AAE).
Let’s start animating from the pink circle, which we’ve placed at the bottom. Open its Transform menu in the Timeline
panel.

Step 2
We need to do the same thing as we did for the wheels. Click on the Time-Vary stop
watch next to Rotation, creating
our first keyframe at the very beginning of the Timeline. Move the Time
Indicator to 04 s and set the Rotation value to 360 degrees, creating a second keyframe.

Step 3
Let’s parent the pedal arm to the pink
circle. First, we need to make sure that the pivot point of the pedal arm is in
the center of the pink circle.
Keeping the pedal arm selected, press Yand drag the pivot point to the center of the pink wheel.
Now use the Pick Whip(a swirl icon in the Timeline panel, next to the layers) to link the pedal arm to the pink wheel simply by
clicking the Pick Whip and dragging
it onto the wheel layer. You see a connecting blue line, like in the screenshot
below.
You can also select the Parent object manually from a small
drop-down menu next to the pedal arm layer by selecting “3. Rotating wheel” instead of
“None”.

Great! Now if we move the Time Indicator, we’ll see that the
pedal arm is moving together with the pink wheel. However, the green pedal part remained in its place. Let’s fix this and make the whole construction move.

Step 4
Select the green pedal, and let’s try
linking it to the pedal arm with the Pick
Whip. Now if we move the Time Indicator, we’ll see that everything moves
all together, but the pedal also spins around its own axis. That's not what we actually wanted. To avoid this,
let’s use a simple and useful trick!

Step 5
Open the Transform menu of the green pedal and Alt-click the stopwatch next to Rotation to add an
expression.You will see a new sub-menu appear. Now select the Pick Whip
next to Expression: Rotationand link it to the Rotation
value of the pink wheel.
After doing so, you’ll notice a string of
text in your Timeline panel,
referring to the Expression: Rotation
of the green pedal. What we need to do here is to place our mouse cursor at the
end of the text and add the following value: *-1 (multiply by minus one). Now if you check your animation, you
will see that the pedal moves together with the whole construction as it
should.

Step 6
We also have the back pedal. The only
difference with the front pedal is that it doesn’t have the pink wheel. We
don’t actually need it, as we can place the pivot point of the pedal arm at its tip (as we did with the
previous pedal) and apply the same two-frame Rotation animation to the pedal arm as we had for the pink wheel.
Then select the green pedal and link its Expression: Rotation value to the Rotation value of the pedal arm, using
the Pick Whip. Add *-1 to the text string in the Timeline panel.

4. Animate the Ground Spots
Step 1
We have the ground spots in a separate
Adobe Illustrator file. Lets File >
Import > File it into our project. Select the Composition Import Kind and drag the ground file from the Project
window on the left to the Timeline
layers area in the bottom, placing it between the background and the bicycle
parts.

Step 2
Double-click to isolate the ground group. Let’s start from the biggest ellipse,
which is at the bottom. Find it in your Timeline
layers area and open the drop-down Transform
menu. We’ll make it change its size, and for this purpose we’ll be changing the Scale values. Click on the stopwatch
next to the Scale function, setting
our first keyframe at the beginning of the timeline.

Step 3
Let’s create the second keyframe at 04 s by placing the Time Indicator on 04 s of the Time Rulerand
clicking the small icon next to Scale.
Do not change the Scale parameters at this stage, as we want the shape to preserve
its initial form at its first and last keyframes.

Step 4
Let’s add another keyframe between the
first two, making a three-frame animation. Place the Time Indicator at 02 s
of the Time Ruler and at this point
change the Scale horizontal value
(the width of the object) to 80% (uncheck the Constrain proportions checkbox next to
the values to make the values change independently from each other).
This way we squash our shape a bit, making
it narrower in the middle of the animation. If we Play our
animation, we’ll see that our spot shortens and then goes back to its initial
shape, restoring its width.

Step 5
Let’s make the same three-frame animation
for two smaller spots on top of the big one. These two depict the shadows under
the wheels of the bicycle. This time set the Scale width to 70% in
the middle keyframe, leaving all other settings exactly the same as for the big
spot.

Step 6
Now we have a bunch of small spots left. We
want them to move all together along the horizontal axis, imitating the
movement of the ground. In order to make things easy without selecting the
spots one by one and applying effects to every of them, we’ll use a simple trick and create a Null Object.
Null Objects
are great when you’re working with a bunch of objects, all requiring the same
settings. ANull Object is an non-existent object, which can serve as a transport for the settings and
properties that you want to apply to other objects. In other words, it saves
you a lot of time. Let’s see how it works!
Click theright mouse button in the layers area
of the Timeline panel and select New
> Null Object. It will appear on top of the layers list. Now just select
all the small spots and use the Pick
Whip to parent the spots to the Null
Object(you need to link only one of them, and the others will link
automatically).

Step 7
Keeping the spots selected, duplicate (Control-D)them.In the Timeline
panel, put the duplicate layers on top by dragging them, so that you have two
groups of spots, one on top of the other.

Step 8
Now, keeping the duplicated spots selected,
head to the Composition window, take the Selection Tool (V) and
drag the spots to the right, holding down the Shift key. Place the spots outside the
canvas, close its right edge.
Check out the screenshot below to see how it
should look. Use the Hand Tool (H)or just hold Spacebarto move around the artboard.

Step 9
Select the spots on the artboard and move them to the opposite side, so that
the first spot on the left is at the edge of the artboard.

Step 10
Now let’s animate the ground with the help
of the Null Object! This time we’ll be working with the Position values. Open the Transform
menu of the Null Object and click on
the Position stopwatch to create the
first frame.
Move the Time
Indicator to 04 s, making a
second keyframe. And at this point, click and hold your left mouse key on the horizontal
Position value and start dragging
your mouse cursor to the left. You will see that the value changes and the scene in your Composition windowmoves to the left as well.
We
need to move it so that the second group of the spots (the duplicates) takes the place of the first group. And the first group should move outside the left edge of the canvas.
Check out the screenshot below. The red
squaredepicts the movement of the objects to the left.

This is the final position of the objects
at 04 s, in the second keyframe.

5. Animate the Clouds
Step 1
We have the last element of our composition
left: the clouds! And we’ll be animating them exactly the same way as we did
with the spots on the ground.
We have the clouds in a separate Adobe
Illustrator file, so firstly we need to Import it into Adobe After Affects, selecting theCompositionImport Kind.Then drag the
precomposed clouds group from the Project
window on the right to the Timeline
panel at the bottom.

Step 2
Double-click to isolate the clouds group. Select all the clouds in the Timeline panel and duplicate (Control-D) them. Head to the Composition window and move the copies to the right, outside the canvas, placing the left part of the group closer to the edge, as shown in
the screenshot below.

Step 3
Create a Null Object and link all the clouds to it, using the Pick Whip.

Step 4
Finally, create a simple two-framed
animation for the Null Object, which
will make our clouds move from right to left during four seconds.

6. Check Your Animation and Export It as a GIF in Adobe Photoshop
Step 1
Great, now we have all the needed parts of
our image moving, spinning and rotating! We can return to the main Composition window containing all the
elements, and push Play in the Preview panel to see how it works.
If
you happen to find any jerking movement in the clouds or on the ground,
isolate the problem group and try to change the position of the objects, for
example by moving the duplicated group of clouds closer to the
edge or, on the contrary, farther from the edge, adjusting the distance of the
objects to the speed of their movement.
All in all, we have a four-second animation cycle for all the elements, so all the movement starts and ends at
the same time.
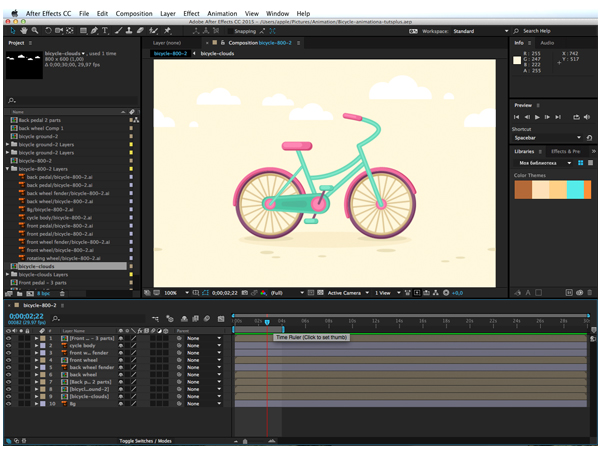
Step 2
Let’s move to the final stage of our
tutorial and export our animation, so that we can post it on the Internet and show
it to the world! We’ll be using Adobe Photoshop to make a moving GIF image.
First of all, in Adobe After Effects, go to
Export > Add to Render Queue. This
will open a new Render Queue tab in
your Timeline panel.

Make sure that you have the Best Render Settings selected. You can click on it to open the pop-up
menu and check your Render Settings.
The Best Quality and Full Resolutionoptions should be set by
default. Click OK to close the
window.

Step 3
Now find the Output Module under the Render
Settings and click Lossless.
Select JPEG Sequence in the Format dropdown menu and click OK. This way we make multiple JPEG
images, one for each moment of our animation. When we combine these images
together, we get a moving image.

Step 4
ClickOutput To, open the drop-down menu and choose a destination.
Create a new folder for your set of JPEGs. And click Render.

Step 5
Now launch Adobe Photoshop and let’s Open (Control-O) the folder with our
multiple JPEGs. Select the first one and check the Image Sequence box at the bottom of the Open dialog box. Click OK.
Leave the Frame Rate as 30 frames per
second in the pop-up window, and clickOK.
Now we’ve created a video file from our
image.

Step 6
Let’s move on and go to Export > Save for Web
(Alt-Shift-Control-S). In the Save
for Web dialog box, select GIF
format in the top right part of the window.Set the Looping Options to Forever at
the very bottom of the window, so that we have the animation repeating again and
again. Leave all the other options as default, and click Save to export our GIF image to the
desired destination.

Step 7
And a final quick tip here. If you wish to save your animation as a video instead of GIF, then you don't actually need to use Adobe Photoshop at all!
In this case, in Adobe After Effects,Export > Add to Render Queue and then move totheOutput Moduleunder theRender Settingsand clickLossless.SelectQuickTimein theFormatdropdown menu and clickOK to save your file as *.mov. That's it! Now you can upload it to Youtube or Vimeo.

When in Doubt, Pedal It Out!
Voila! Our animated bicycle is ready! We
could watch this infinite motion for the whole of eternity, but let’s get back to
the real world and continue making new creative stuff! I hope these tips and
tricks are useful and will help you create and animate fancy spinning and
rotating things. Have fun!
Original Link:
TutsPlus - Design
 TutsPlus+ is a blog/Photoshop site made to house and showcase some of the best Photoshop tutorials around.
TutsPlus+ is a blog/Photoshop site made to house and showcase some of the best Photoshop tutorials around.More About this Source Visit TutsPlus - Design

