An Interest In:
Web News this Week
- April 27, 2024
- April 26, 2024
- April 25, 2024
- April 24, 2024
- April 23, 2024
- April 22, 2024
- April 21, 2024
How to Create a Book Jacket Template in InDesign


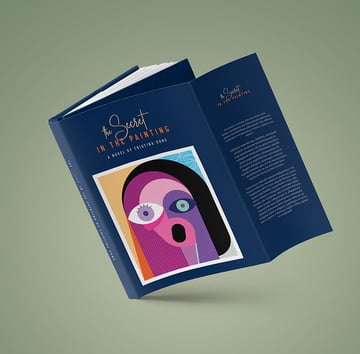
In this tutorial, I'll show you how to make a dust jacket for a book. Designing book jacket covers can be intimidating. Today, I'll show you how to set up a dust jacket template that you can reuse over and over again. Using the Page Tool, we will set up every section of the jacket as its own page. This will make the jacket design template easy to alter.
I've also included a handy diagram to show you the dimensions and the structure of the book jacket design. Use this as a guide for your future custom book covers and book jackets!
In a hurry? We’ve got amazing InDesign book templates and dust jacket templates over at Envato Elements, just like this one:



And if you prefer to watch video tutorials, we've got it covered as well. The Envato Tuts+ YouTube channel has hundreds of amazing design tutorials, like this new video about how to make a dust jacket for a book:
What You'll Learn in This Book Jacket Design Tutorial
- How to set up the structure of a book jacket template in InDesign
- How to set up Master Pages, Swatches, and Styles
- How to design a book jacket template in InDesign
- How to export a book jacket template for printing
What You'll Need
You'll need access to Adobe InDesign. If you don't have the software, you can download a trial from the Adobe website. You'll also need:
- Six faces vector illustration
- Portrait of a young woman
- Kayden script font collection
- Addington CF
- Book jacket template paragraph styles—download the .indd file from the tutorial attachments
Download the assets and make sure the font is installed on your system before starting. I'll show you how to load Paragraph Styles later in the tutorial. When you are ready, we can dive into creating our InDesign book template!
1. How to Set Up the Structure of a Book Jacket Template in InDesign
For this tutorial, we will start by setting up the InDesign book template with one page. Later, on the Layers panel, we will set up the rest of the structure of the book jacket template, as shown in the diagram below.
Each part of the book cover template will be set up as its own page. Users will then be able to resize the book jacket cover as they need.



Step 1
In InDesign, go to File > New. Name the document Book Jacket Template and set the file to the following dimensions:
Width to 6.375 in
Height to 9.25 in
Orientation to Portrait
Units to Inches
Pages to 1- Uncheck Facing Pages
Margins to 0.5 in
Bleed to 0.125 in (it's best to seek your professional printer’s preference)
Click Create.



Step 2
On the Pages panel (Windows > Layers), uncheck Allow Document Pages to Shuffle from the main menu. This option will allow us to move pages on the InDesign book template easily.



Step 3
On the Pages panel, add four pages to the book jacket template through the Create New Page button. Also on the Pages panel, drag the pages into a five-page spread.



Step 4
Select the Page Tool (Shift-P) from the Tools panel. Select the first page on the left and head over to the Control panel. Set the Width to 3.5 in.
Select the last page on the right with the Page Tool (Shift-P) and set the Width to 3.5 in. Use the Page Tool (Shift-P) to move the pages next to each other if necessary.



Step 5
On the Layers panel, select the spine section of the book jacket cover and head over to Layout > Margins and Columns. Set the Margins on all sides to 0.25 in. Click OK.



Step 6
Select the Page Tool (Shift-P) from the toolbar. Select the spine page and set the Width to 1 in.



Step 7
Before we start the design of the InDesign book template, we need to alter the margin settings on the front cover and back cover. We need to subtract 0.375 in order to have the design aligned in the center.
On the Layers panel, select page 2 of the InDesign book template. Head over to Layout > Margins and Columns and set the Left margin to 0.875 in. This is to account for the 0.375-inch back wrap and the 0.5-inch margin on all sides.
Repeat the same procedure on the front page of the book jacket cover. On the Layers panel, select page 4. Head over to Layout > Margins and Columns and set the Right margin to 0.875 in.



2. How to Set Up Master Pages, Swatches, and Styles
Step 1
Open the Layers panel by going to Window > Layers. We’ll organize our book cover template into three layers so that users can edit the content.
Bring up the Layers panel by going to Window > Layers. Double-click on Layer 1 and rename it Background.
In the Layers panel main menu, select New Layer. Name it Text. Click OK. Also create a new layer named Images.



Step 2
Head over to Window > Color > Swatches to expand the Swatches panel. Choose New Color Swatch button from the main menu. Set the Swatch Name and values to the following:
- Blue: C=100 M=80 Y=20 K=55
Orange: C=0 M=75 Y=95 K=10
Sand: C=10 M=13 Y=15 K=0- Yellow: C=5 M=25 Y=55 K=0
Click Add and OK after you input each of the color values.



Step 3
For this custom book cover tutorial, I created a list of Paragraph Styles that you can use to format the book jacket template.
Head over to Window > Styles > Paragraph Styles to open the Paragraph Styles panel. In the main menu, select Load Paragraph Styles.



Navigate to the Book Jacket Paragraph Styles InDesign document and click Open.
In the Load Styles window, click on Check All and click OK. You’ll have a list of styles on the Paragraph Styles panel ready to be used on your custom book cover template.



3. How to Design a Book Jacket Template in InDesign
Step 1
Bring up the Rules on your custom book cover by pressing Command-R. Using the top ruler, create two guides horizontally. Sit both on the Y axis at 1 in and 2.75 in.



Step 2
In the Layers panel, select the Background layer.
Head over to the toolbar and select the Rectangle Tool (M). Draw a rectangle to cover all of the book jacket template, making sure it is touching the bleeds.
In the Layers panel, lock the Background layer and select the Images layer.



Step 3
Press Command-D to Place an object. Navigate to the Portrait of a young woman file and click Open. In the Control panel, set the Scale Percentage to 12%.
Drag the bottom center point of the frame towards the top to create a square frame. Place it under the top guide we created.



Step 4
In the Layers panel, select the Text layer.
Select the Text Tool (T) and create a text frame that fits the width of the back flap. Place this text frame under the second guide.
Using the Paragraph Styles panel, style the text with the Flap - Quote, Copy, and the Flap - Signature style.



Step 5
Using the Text Tool (T), create three text frames on the back cover. These frames will house a quote, copy, and some information in small text.
Using the Paragraph Styles panel, set the text to the Back Cover - Quote and Copy styles.
For the bottom text, set the frame to the Back Cover - Quote. Head over to the Control panel and set the Type Size to 8 pt. In the Swatches panel, set the color to the [Paper] color.



Step 6
Select the Rectangle Tool (M) from the Toolbar. Create a rectangle to include the barcode if necessary. Place this item on the Images layer.



Step 7
Using the Text Tool (T), create a text frame outside of the spine. Add the title of the book and format it using the Spine style from the Paragraph Styles.
Select the second word and head over to the Control panel. Set the Font to Kaydens Script, and set the Size to 38 pt and the Baseline Shift to -5 pt.
In the Swatches panel, set the color to Yellow. Using the Rotate Tool (R), rotate the text frame -90° and place it along the spine.



Step 8
Press Command-D to Place an image on the front cover.
Navigate to the Six faces vector illustration file and click Open. Using the Selection Tool (V), move the frame to crop closely around any one of the portraits.
Resize the image to fit the front cover of the book cover template. Press Shift-Command to resize the image proportionally and drag from any of the corners. Place the image on the bottom margin.



Step 9
Create two text frames for the word "the" and "Secret". Set both frames to the Front Cover - Title Line 1 style on the Paragraph Styles panel.
Select "the" and head over to the Control panel. Set the Font Size to 55 pt. Place both frames next to each other, creating good harmony between the two words.



Step 10
Create a text frame under the first line for the rest of the title. Set the style on the Paragraph Styles panel to Front Cover - Title Line 2.



Step 11
Add a final text frame under the title to include the author’s name. Use the Paragraph Styles to format the frame to the Front Cover - Author style.



Step 12
Select the title and press Command-G to Group the frames. Duplicate them by pressing Option and dragging them to the front flap.
Head over to the Control panel and set the Scale Percentage to 45%.



Using the Text Tool (T), create a text frame under the title on the inside flap. Using the Paragraph Styles panel, set the text to the Copy style.



4. How to Export a Book Jacket Template for Printing
Before exporting the book jacket template for printing, it's useful to take a look around all the edges. This is to make sure all the images and vectors bleeding out are touching the bleeds. I advise you to consult your printer for any specific settings.
Step 1
To export the file, go to File > Export. Name the file Book Jacket Template and choose Adobe PDF (Print) from the Format dropdown menu. Click Save.



Step 2
In the Export Adobe PDF window, set the Adobe PDF Preset to Press Quality. Under Pages, set the Export As option to Spreads.



On the left side of the panel, select Marks and Bleeds. Check All Printer’s Marks and Use Document Bleed Settings. Click Export. You will have a ready-to-print PDF file.



Great Job! You’ve Finished This Book Jacket Design Tutorial!
In this tutorial, you learned how to make a book jacket. We covered key tools that will help anyone edit a book jacket design template quickly and easily. Today, you learned to:
- set up a ready-to-print InDesign book jacket template file
- load Paragraph Styles to format text
- add Color Swatches
- organize multiple Layers
- create a multiple-page spread in the Pages panel
- use the Page Tool to resize pages



5 Top Book Jacket Design Mockups and Templates
Now that you know everything about book jacket making, you might be in search of digital resources that help you save time.
Envato Elements is a fantastic source for book jacket design templates. This subscription-based marketplace offers you unlimited downloads for a flat fee.
Download InDesign book templates, book cover templates, and jacket design templates—and of course, premium fonts, add-ons, and more. Here are just five of our favorite dust jacket template mockups to show off your brand new designs!
1. Book Mockup Dust Jacket Template Edition (PSD, JPG)



Book jacket making gets so much easier with this template. Once you have your book jacket design ready after this tutorial, you can try this cool mockup to see it in 3D. The download includes eight PSD presentations and a total of 15 different book mockups which are 100% editable.
2. Book Jacket Mockup (PSD)



Here's another fantastic dust jacket template. No need to worry about how to make a book jacket with this mockup. This book jacket making kit features:
- nine photorealistic presentations
- 114 x 186 mm natural page size
- Photoshop CS4 or higher compatible
- 3000×2008 pixel resolution in 300 dpi quality
- easy and fast editing via smart objects
- organized layers and folders
3. Dust Jacket Book Mockup (PSD)



Do you need a premium mockup after learning how to make a dust jacket for a book? This book jacket design template is a great one. It features:
- six PSD mockup files (4500x3000 px)
- Photoshop smart objects
- size 6 x 9 in
- 6 different scenes
- replaceable background texture
- adjustable shading and lighting
4. Small Hardcover Book With Dust Jacket Mockups (PSD)



Here's a beautiful book jacket design mockup if you've got a smaller book design. The download includes five PSD book mockups you can easily edit thanks to the smart object layers.
5. Digest Size Book With Dust Cover Mockups (PSD)



You've finished your top book jacket design, and you want to present it in a professional way. This dust jacket template is what you need. It's specially designed for a digest size book (approximately 14x21 cm) and it features:
- four PSD mockups
- different poses in each mockup
- organized layers
- realistic effects and shadows
- changeable background
- smart objects
Discover More Book Design Tutorials
If you liked this tutorial on how to make a book jacket, you might like these:
Editorial Note: This post has been updated with contributions from Maria Villanueva. Maria is the Associate Editor of the Tuts+ Design channel.
Original Link: https://design.tutsplus.com/tutorials/how-to-create-a-book-jacket-template-in-indesign--cms-32733
TutsPlus - Design
 TutsPlus+ is a blog/Photoshop site made to house and showcase some of the best Photoshop tutorials around.
TutsPlus+ is a blog/Photoshop site made to house and showcase some of the best Photoshop tutorials around.More About this Source Visit TutsPlus - Design





























