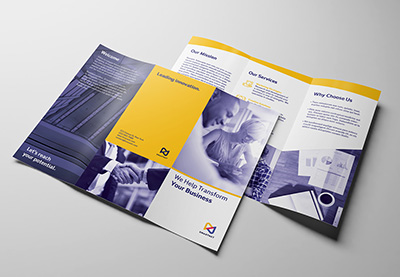How to Create a Product Brochure Template in Adobe InDesign

In this tutorial you’ll learn how to create a colorful and stylish product brochure template. You’ll pick up some handy tips for how to make a brochure in InDesign, including how to customise your brochure design with your own text and images.
This six-page, simple-to-create brochure template has a funky and contemporary style which could be adapted for a range of retail and product design businesses.

Ready to create your brochure design? Let’s get started!
Looking for more editable brochure templates? These InDesign brochure templates on GraphicRiver and Envato Elements come in a huge range of customizable styles.
What You’ll Need
As well as access to Adobe InDesign, you’ll also need to download and install the following fonts from Envato Elements to use in your brochure:
You can choose to use the images used in the template as pictured or replace these with your own choice of graphics. The images here are sourced from the selection of 3D Objects on Envato Elements, which is a super handy resource for vector product images which can be arranged into an endless variety of angles and positions.
The 3D graphics used in the template, as pictured here, are:
- Armchair isolated 1
- Armchair isolated 2
- Armchair isolated 3
- Children’s chair
- Wooden chair
- Green fabric chair
- Red wire chair
- Lamp
- Floor lamp
- Table lamp
Once you’ve installed the font files on your computer and have your images to hand, you’re ready to start creating your brochure template.
1. How to Set Up the Brochure Template in InDesign
Step 1
Open InDesign and go to File > New > Document.
Select Print from the Intent options at the top of the window, and choose Letter for the page size.
Increase the number of Pages to 6 and make sure Facing Pages is checked.
Set the Top and Outside Margins to 0.75 in, the Inside to 0.875 in, and the Bottom to 1 in.
Add a Bleed of 0.25 in to all edges except the Inside edge, which you can keep to 0 in. Then click Create.

Step 2
Go to the Layers panel (Window > Layers) and double-click on Layer 1, renaming it Color Behind.
Create five more new layers in this order: Photos Behind, Type Behind, Color in Front, Photos in Front, and Type in Front.

Step 3
Expand the Swatches panel (Window > Color > Swatches) and choose New Color Swatch from the panel’s drop-down menu.
Set the levels to C=0 M=74 Y=63 K=0, and click Add and Done.
Create two more CMYK swatches:
- C=73 M=0 Y=49 K=0
- C=94 M=76 Y=0 K=0

2. How to Add Color to Your Brochure Template
Step 1
Working on the Color Behind layer, switch to the Rectangle Tool (M) and drag to create a shape across the first page of your document, extending the edge up to the bleed and left page trim.
From the Swatches panel, set the Fill of the shape to coral, C=0 M=74 Y=63 K=0.

Step 2
Scroll down to the first two-page spread of your document, and create a colored rectangle over the left-hand page, setting the Fill to blue, C=94 M=76 Y=0 K=0.

Edit > Copy the rectangle, scroll down to the next spread down, and Edit > Paste in Place. Switch the Fill Color to coral.

Scroll down to the final page, which will be the back cover of your brochure, and Edit > Paste a rectangle again, moving this over the page and adjusting the Fill to coral.

Step 3
Head back up the first page, and front cover, of your brochure. Lock the Color Behind layer, and unlock the Color in Front layer.
Use the Pen Tool (P) to draw a rough triangle shape over the bottom half of the page, adding an extra anchor point about a quarter of the way up the left edge of the page.

Then set the Fill of this shape to blue.

Step 4
Scroll down to Pages 2 and 3 of your document, and use the Pen Tool (P) to draw another simple triangle shape across the bottom-left of the left-hand page. Set the Fill to [Paper].

Select the triangle and Edit > Copy, Edit > Paste it, before Right-Clicking > Transform > Flip Horizontal.

Move this copied shape over to the right page, into a mirrored position, and switch the Fill to turquoise, C=73 M=0 Y=49 K=0.

Step 5
Select both triangle shapes on this spread and Edit > Copy them.

Scroll down to the next spread, Pages 4 and 5, and Edit > Paste in Place.
Adjust the Fill of the right-hand triangle to blue.

Step 6
Scroll back up to the first page of your brochure, and select and Copy the irregular blue triangle shape on the Color in Front layer.
Head down to the final page of your brochure and Paste this, before flipping it (Right-Click > Transform > Flip Horizontal) and moving it into position across the bottom of the page.


3. How to Add Type to the Front Cover of Your Brochure Template
Step 1
Lock the Color in Front layer and unlock the top layer, Type in Front.
Head up to the first page of your document and use the Type Tool (T) to create a large text frame across the bottom-left of the page.
Type in the brochure’s main title, and set the Font to Indigo Regular, with a [Paper] Font Color.

Step 2
Working on the Type Behind layer, create a second text frame at the top-right of the page, typing in a subtitle.
Set the Font to Liber Grotesque Bold, and a blue Font Color to match the color of the triangle shape in front.

4. How to Create a Template Spread for Your Brochure Template
By creating a basic layout for a single spread in your brochure, you can use this as a basis for populating more pages in your document.
Step 1
Scroll down to the first spread in your document. Working on the Type Behind layer, use the Type Tool (T) to create a large text frame at the top-left of the spread, typing in the title of the spread and setting the Font to Indigo Regular and a [Paper] Font Color.

Step 2
Add a subtitle below, set in Liber Grotesque Bold, a slightly smaller Font Size and a [Paper] Font Color.

Copy and Paste the text frame, moving it over to the bottom right of the spread and switching the Font Color to turquoise to match the triangle color in front.

Step 3
Working on the Photos Behind layer, use the Rectangle Frame Tool (F) to create a large text frame over the white space on the right-hand page.
File > Place, choosing your first product image and clicking Open to insert it.

Step 4
On the Photos in Front layer, create more image frames, populating them with other product images.


Step 5
On the Type in Front layer, use the Type Tool (T) to create a small text frame above or next to one of the product images.
Set the Font to Liber Grotesque and type in the price, name and description of the product.

Copy and Paste the text frame, using this as a template for creating other product captions across the spread. Vary the Font Color to create contrast against the background color.


Step 6
You can now use this spread as a basis for creating other spreads in your brochure.
Unlock all the layers containing text and photos, and select all the elements sitting on the spread. Copy them, scroll down to the next spread, and Edit > Paste in Place.
Then you can start to play about with the arrangement of text on this second spread, as well as adjusting Font Color and the choice of photos to create interest and contrast.
On this spread I’ve placed the largest product photo, a floor lamp, on the Photos in Front layer, to allow it to create a frame for the other products on the layout.

Step 7
When you’ve finished populating the inside of your brochure, make sure to add a final touch to the back cover.
The back cover is a good place to put contact details, for example. Set these in Liber Grotesque Bold and a [Paper] Font Color.

5. How to Export Your Brochure Template for Printing
Step 1
Go to File > Export and choose Adobe PDF (Print) from the Format menu at the bottom of the window.
Name the file and click Save.
In the Export Adobe PDF window that opens, choose [Press Quality] from the Adobe PDF Preset menu at the top, and make sure the document is set to Export As Pages, not Spreads.

Step 2
Click on Marks and Bleeds in the window’s left-hand menu, and check both All Printer’s Marks and Use Document Bleed Settings.
Then you’re ready to click Export and create your press-ready brochure file.
Great job! You can send this PDF straight off to the printers.

Conclusion: Your Finished Product Brochure Template
This modern and stylish product brochure template can be used in its original style or as a versatile template for creating your own unique brochure design.
Why not try mixing up the fonts and color swatches for a new look?

Looking for more stylish brochure templates? These InDesign templates on GraphicRiver and Envato Elements come in a huge range of modern and customizable styles.
Don’t miss these brochure design tutorials and brochure templates for InDesign and Photoshop:
Original Link: https://design.tutsplus.com/tutorials/how-to-create-a-product-brochure-template-in-adobe-indesign--cms-33629
TutsPlus - Design
 TutsPlus+ is a blog/Photoshop site made to house and showcase some of the best Photoshop tutorials around.
TutsPlus+ is a blog/Photoshop site made to house and showcase some of the best Photoshop tutorials around.More About this Source Visit TutsPlus - Design