An Interest In:
Web News this Week
- April 27, 2024
- April 26, 2024
- April 25, 2024
- April 24, 2024
- April 23, 2024
- April 22, 2024
- April 21, 2024
How to Create a Fun Giant Dog Photo Manipulation in Photoshop

What if dogs were as big as houses? You don't need to wonder any longer, because we can bring this vision to life with the magic of Photoshop! Let's take our Godzilla-dog for a walk in the city and see what happens. I promise that no animals will be harmed in the process!
What You Will Need
You will need the following resources in order to complete this project:
1. How to Prepare Photos for Photo Manipulation
Step 1
Open Dog in water 1. Use any selection tool to select the head and the stick. I used the Pen Tool (P) here.

Step 2
Go to Select > Refine Edge. Check Smart Radius and drag the Radius a little to make the edges smoother. You can also "paint" directly on the edge to exclude the small areas between the hair from the selection. When you're done, change Output to New Layer and press OK.

Step 3
Open Dog in water 2. Select it the same way, just without the head—we're going to use the head of the other dog in its place.

Step 4
Show the original layer again and this time select the splash of water. You can use the Lasso Tool (L) to make the selection organic.

Step 5
Let's remove the background from the water. Go to Select > Color Range and click the blue behind the water. Adjust the Fuzziness until the image below shows mostly the outline of the drops.

Step 6
Press Delete or Backspace to remove the selection. Then Deselect (Control-D).

2. How to Combine Photos Into One Scene
Step 1
Open the photo of a city. Copy and paste the dog's body and the water into this file. Resize them together (Control-T) and put them in the right place. The water should be on a layer below the body.

Step 2
Copy and paste the head of the other dog. Resize it and attach it to the body. This trick is useful when your subject has the pose you need, but the wrong facial expression.

Step 3
Click the layer with the body and add an Exposure adjustment.

Clip it (Control-Alt-G) to affect only the layer below. Then increase the Exposure to make the body as bright as the head.


Step 4
Lower the Opacity to make the effect subtler.

Step 5
Click the mask of this adjustment. Paint on the dog's body with a soft black brush to "paint the shadows" (to remove the effect of the adjustment).


Step 6
Let's add some dynamism to the photo. Select the layer again (not the mask) and go to Filter > Blur > Motion Blur. Adjust the Angle and the Distance to create an illusion of motion.

Step 7
Click the layer with the water now. Add some blur to it as well.

Step 8
If you want to blur a part of the layer at a different angle, you must select it first. Go into Quick Mask Mode (Q).

Use the soft black brush to "paint" the area that you want to edit. Then go out of the mode (Q), invert the selection (Control-Shift-I), and hide the selection (Control-H).

Step 10
Add Motion Blur to this selection. Don't forget to Deselect (Control-D) when you're done.

Step 11
The dog is very dynamic now, but the rest of the photo isn't. The boats look very static, and they break the illusion. Let's fix it! Select the boat on the right as precisely as possible. Duplicate the selected area (Control-J) and hide the copy.

Step 12
Hold Control and click the thumbnail of the copy to take its selection. Then select the background layer and go to Edit > Fill > Content Aware.

The boat will disappear!

Step 13
This tool isn't perfect, so you may need to use it a few times on the problematic areas to clean them.

Step 14
Remove the other boat the same way.

Step 15
The water looks way too still as well. Select the background layer and go to Filter > Liquify. Use the Forward Warp Tool (W) to pile up the water right under the dog. To see the dog, check Show Backdrop, but it may make it harder to see the changes. When you're done, press OK.

Step 16
Tilt both boats (Control-T) to give an illusion of them being pushed by the sudden wave.

Step 17
To blend the object better with the water, you can use a Layer Mask. It's a mask that you can paint on to make parts of the layer transparent. You can learn about Layer Masks here:


3. How to Change the Colors in the Photo
Step 1
In the photo we used as a background, the city is the subject, so everything is equally sharp. But in our photo manipulation the dog is the subject, so we want to add some blur to put the focus on it. Click the background and paint in Quick Mask Mode (Q) to select most of the background.

Step 2
Go to Filter > Blur > Lens Blur and adjust the Radius to add some blur. Check More Accurate to better see the changes.

Step 3
Deselect and repeat, this time selecting a smaller portion of the background, deeper in the back.

Use stronger blur as well.

Step 4
Without deselecting, add a Hue/Saturation adjustment.

Increase the Lightness to add some aerial perspective. This will make the dog pop!


Step 5
Add a Color Balance adjustment. Hold the Alt key and drag the mask from the previous adjustment to the new one to copy it.

Change the colors to make them more bluish to increase the effect of an aerial perspective.


Step 6
It's almost done, but let's add a few little fixes. Add Motion Blur to both boats (separately) to make them even less static than before.

Step 7
Add a Color Balance adjustment to the water under the dog. Clip it (Control-Alt-G). Adjust the colors to make the water more like the river—greenish, not blue.

Step 8
The colors from the environment should be reflected on the dog's body. Create a New Layer over it and clip it (Control-Alt-G). Use the Eyedropper Tool (I) to pick the colors from the environment and paint them onto the body.

Step 9
Change the Blend Mode of this layer to Color and lower the Opacity to make the effect subtler.


Step 10
Do the same with the head.

Step 11
Paint some extra reflections on another layer. Paint them on the side of the head and under the stick.

Lower the Opacity to make the effect more natural.

Step 12
The dog's body is still a little too contrasting. Click its layer and add a Brightness/Contrast adjustment.

Change the settings to make the shadows brighter.


Step 13
The head seems sharper than the rest of the scene. Click its layer and go to Filter > Blur > Gaussian Blur. Add a little blur, just enough to lose some of the details.

Step 14
We can make the shadows bluer, as well. Add a Hue/Saturation adjustment to the head. Clip it, check Colorize, and turn the head light blue.

Step 15
Paint on the mask to keep the effect only in the shadows.

Step 16
Do the same with the body. You can simply copy the adjustment and clip it to the other layer.

Step 17
The other boat still seemed too static, so I tilted it some more.

Step 18
Let's push the aerial perspective even further. Go to the background layer and use Quick Mask Mode (Q) to select the whole background.

Step 19
Add a colorizing Hue/Saturation adjustment, just like the one on the head and body.

Step 20
Lower the Opacity for a subtler effect.

Step 21
There are still paws on the water layer, and a part of them stays visible. Use the Liquify filter to push them up a little.

Step 22
Finally, use the Liquify filter to create a "dent" in the water under the boats. You can also add an Exposure adjustment on top and increase the Offset to unify the contrast in the whole scene.

Good Job!
We have a long tradition of creating slightly less serious, but still very educational tutorials for April Fool's Day. Make sure to check them out for some fun, but beware—they may not be what they seem!
 Tools & TipsQuick Tip: How to Make Longcat Truly Infinitely Long in Adobe Illustrator
Tools & TipsQuick Tip: How to Make Longcat Truly Infinitely Long in Adobe Illustrator DrawingSuch Tutorial, Many Fun: How to Draw Doge!
DrawingSuch Tutorial, Many Fun: How to Draw Doge! DrawingHow to Draw a Stick Figure: a Complex Guide
DrawingHow to Draw a Stick Figure: a Complex Guide Adobe PhotoshopTop 10 Photoshop Tips the Experts Don't Want You to Know!
Adobe PhotoshopTop 10 Photoshop Tips the Experts Don't Want You to Know! DrawingHow to Draw a Super Cute Kitten Step by Step
DrawingHow to Draw a Super Cute Kitten Step by Step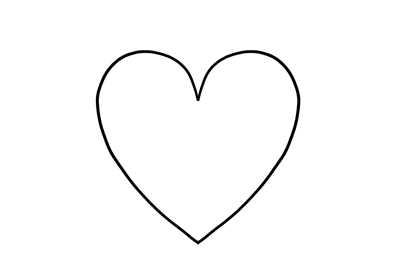 DrawingHow to Draw a Heart
DrawingHow to Draw a Heart

Original Link: https://design.tutsplus.com/tutorials/how-to-create-a-fun-giant-dog-photo-manipulation-in-photoshop--cms-32927
TutsPlus - Design
 TutsPlus+ is a blog/Photoshop site made to house and showcase some of the best Photoshop tutorials around.
TutsPlus+ is a blog/Photoshop site made to house and showcase some of the best Photoshop tutorials around.More About this Source Visit TutsPlus - Design



