An Interest In:
Web News this Week
- April 28, 2024
- April 27, 2024
- April 26, 2024
- April 25, 2024
- April 24, 2024
- April 23, 2024
- April 22, 2024
Photoshop Errors: How to Fix Text Glitches
Any time you run into problems in Photoshop, you'll experience a significant delay trying to return things back to normal. Text can be particularly tricky, so it's definitely recommended that you get familiar with the Character and Paragraph Panels in Photoshop.
So let's take a look at some common errors that occur when working with the Type Tool. Memorize these solutions and I bet you'll be thanking yourself later for all the time you saved.
Problem #1: Text & Punctuation Out of Order
When this problem occurs, the Type Tool usually places the punctuation at the start of the text. It's a frustrating issue, because it'll seem as if the only thing you can do is to manually add punctuation to the end of each sentence. But that would take forever! Try out these simple solutions to put your text back in order.
Solution #1: Change Text Engine Preferences
This issue can easily happen if you're using the Middle Eastern Text Engine Options in Photoshop. To change these preferences, simply go to:
- Edit > Preferences > Type.
- Select East Asian and hit OK.
- Reload Photoshop to apply changes (CS6) or create a new document (CC).
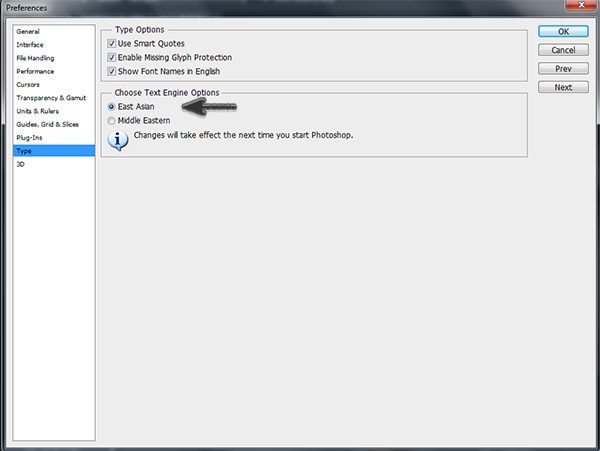
Solution #2: Change the Paragraph Direction
If you don't want to change your text engine preferences to East Asian as previously mentioned, you can also just change the paragraph direction. This option is only available under the Middle Eastern text preferences.
- Go to Type > Language Options and select Middle Eastern Features.
- Now go to Window > Paragraph to bring up the Paragraph Panel.
- Switch the Paragraph Direction from Right-to-Left to Left-to-Right.

Problem #2: Text Is in All Caps
Under the right design conditions, text in all caps can look quite nice in your work. However, this doesn't always apply, especially when working with different font types.
Solution #1: Deselect the Caps Option
First things first, make sure that you don't have the Caps Lock on. If all your letters are still capitalized, simply go to Window > Character to access the Character Panel. Deselect the All Caps option and you should be good to go! You can also access this panel to get rid of other unwanted effects like underlining and bolded letters.

Problem #3: Text Is Squished Together
Do your letters look a little cozy against one another? Here's another reason to get familiar with the Character Panel in Photoshop.
Solution #1: Set the Character Spacing
Kern and Tracking control the spacing between characters and words. The first is used to determine spacing between individual characters, and the other determines the spacing of a particular block of text. If your letters look as if they're a little too close together, go to Window > Character and adjust the number for either the Kern or the Tracking.

Solution #2: Set the Leading
This squishing effect can also happen vertically. To adjust this, again go to Window > Character and set the Leading. The lower the number, the more the text squishes together.

Know More Solutions?
I hope these tips have provided some quick solutions to your text-related issues. We've covered several topics so far to help you fix common Photoshop errors, but if you have one we haven't covered yet, feel free to let us know in the comments below.
And share with us any other tips you may have for combating tricky text glitches!
Original Link:
TutsPlus - Design
 TutsPlus+ is a blog/Photoshop site made to house and showcase some of the best Photoshop tutorials around.
TutsPlus+ is a blog/Photoshop site made to house and showcase some of the best Photoshop tutorials around.More About this Source Visit TutsPlus - Design

