An Interest In:
Web News this Week
- April 1, 2024
- March 31, 2024
- March 30, 2024
- March 29, 2024
- March 28, 2024
- March 27, 2024
- March 26, 2024
What Is a Template Design in PowerPoint? (Vs. Themes)
You've been asked to give a big presentation, and you need to prepare slides to share on the screen. Naturally, you're going to open up Microsoft PowerPoint and start creating slides that help you share your knowledge.
But when you start with a blank slide when you open PowerPoint, it's hard to know where to start. Even if you know what you want to say, it's intimidating to start designing from scratch. That's why you use PowerPoint templates to bridge the gap, filling your slide with pre-built designs that save hours of work.
You may have heard the terms PowerPoint template, and PowerPoint theme. The truth is that PowerPoint themes and PowerPoint templates have a lot in common. Both are ways of starting with more than nothing when you start designing a presentation.
You might be wondering: what is a template in PowerPoint? And what is a PowerPoint theme? Why would you use a template that's not already included with Microsoft PowerPoint? We'll cover all of these in this tutorial, and look at some of the best ways that you can build a great-looking PowerPoint presentation.

Download Free Presentation eBook
Before we dive into our topic, I wanted to make you aware of another resource on presentations. We've got a free presentations eBook available: The Complete Guide to Making Great Presentations. It'll help you
master the presentation process, from: initial idea, through to writing,
design, and delivering with impact.

Microsoft's Built-in Themes
You've probably seen Microsoft's built-in themes that are included with the app. You'll find these on the Design tab of the PowerPoint ribbon, and you can apply them with a single click.

When you click on one of these templates, the entire presentation is transformed with this style. The fonts, color scheme, and more will all be updated to match the theme that you selected.
What's less clear is exactly what is a template in PowerPoint. Microsoft defines a template as "pattern or blueprint of a slide or group of slides that you save as a .potx file." Basically, templates are used more like content patterns that you can use repeatedly.
In practice, you'll typically see the terms "template" and "theme" used interchangeably in most tutorials. Microsoft has a complete page dedicated to explaining the difference between themes and templates, but it's not a very practical or useful difference.
But there are more themes than the ones that you'll find built into PowerPoint's ribbons. Let's keep learning about alternatives to those built-in styles.
Choosing Premium PowerPoint Templates
What is worth differentiating between are Microsoft's PowerPoints built-in themes vs premium templates that you can grab to use in your own presentations. The reality is that there's a wealth of templates that you can download and use for your own presentations.
If you don't have to start with a blank slate, why would you? Any pre-built materials that you can use are a major advantage versus creating a brand new presentation.
Any time I get asked to give a presentation, my first stop is to grab a template from Envato Elements. If you haven't checked out Elements, you'll want to jump over to that link to see what's available.

In the past, I would buy assets as files one at a time. The cost of projects would add up rapidly as I purchased different assets, many of which would go unused in the final product.
Instead, a subscription to Elements includes everything in one place. You can't beat the flat rate model. As creatives, we like to browse and try files out, and Elements fits that bill perfectly.
Above all, I subscribe to Elements because it gives me the freedom to experiment creatively. Grabbing stock photos, graphics, and PowerPoint templates with one subscription makes it easy and affordable to design PowerPoint presentations.
How to Use PowerPoint Layouts
Whether you're using a PowerPoint theme or premium template to build a presentation, a layout is an important concept to understand. I like to think of layouts as the blueprint for a slide. It contains the arrangement of placeholders that you can easily add your own content to.
When you choose a PowerPoint layout, it adds placeholders to the slide. Most themes have multiple layouts for different slide arrangements. Some layouts include just text placeholders, while others will leave space for multimedia and charts.

Using a variety of layouts can create visual interest in your presentation. To apply a layout to the active slide, go to the Home tab on PowerPoint's ribbon and choose the Layout dropdown to select a new content arrangement.

Whether you're using a built-in PowerPoint theme or one you downloaded, layouts are a key feature to save time. It's the alternative to clicking and drawing each content block in, one at a time.
If PowerPoint doesn't have a built-in layout that suits what you need to do, make sure to check out the tutorial below to customize a layout or build one from scratch:
How to Use PowerPoint Custom Templates
Earlier, I mentioned using Envato Elements to create a head start in building your PowerPoint presentation. In this section, I want to walk you through actually using a template to start designing a presentation of your own.
When you download a presentation template from Elements, you might be wondering how you can use these files, since they appear to already be fully developed. Instead of using the slides as they're built, just use them as a starting point that you add your own content to.
To see an example of this, let's walk through building a PowerPoint presentation using the Rivka PowerPoint template that's available via Envato Elements. Let's build out a deck to showcase our fictitious web development business.
1. Introduce the Business
Every presentation needs to start with a strong lead to grab and hold an audience's attention. If you're showcasing your business, start off with a simple introduction that makes it very clear what you do, and why it matters.
Right away, a slide that's included with the Rivka PowerPoint template saves time versus designing on top of a blank slate. In this example, I'm going to use slide five in Rivka to introduce the company. A single line and logo showcase is the quickest way to make an introduction.

Not only is this quickly customized, it's better than anything I could design on my own from scratch. I simply typed my own details over the placeholder and added my own logo to personalize the slide.
2. Showcase Your Services
Next up, we can use a slide to showcase what it is that our company offers. Slide 15 in the Rivka PowerPoint template is built specifically for this purpose, with four placeholder boxes for customization.
On this slide, use the boxes to describe what your company does. The simple four placeholder boxes are easy to update with your own service descriptions.

You always want to use a slide in a presentation to showcase what you do. Any introductory presentation needs to help your audience understand your service offering so that they know who to turn to in the future.
3. Introduce the Team
No matter what type of presentation you're giving, showcasing the team that you're working with can really help the audience come to understand what you do. I fully believe that clients tend to hire people that they know, like, and trust. Part of building that is showcasing the team and what each person does.
Again, Rivka has a pre-built slide design that saves time. The team slide, slide 22, is the perfect choice because it has image placeholders for your team and a pre-built design.

As you can see in the screenshot above, I simply substituted my own photos into the placeholders. You can update the text with the roles and names of each team member.
4. Leave Room for Follow-Up
The single biggest mistake when you're presenting your business is to not allow the audience to contact and follow-up with you. If you're out showcasing your business, you're likely aiming to drum up new business. It's a great idea to speak at conferences or other events so that the audience can become aware of what you do.
The problem occurs when you don't give the audience a way to follow up and continue the conversation. You need a slide that includes contact details and ways to reach you after the presentation in case the audience is interested.

Yet again, a custom PowerPoint template like Rivka has something for the occasion. Slide 64 is a "Contact Us" slide that already has boxes and pre-typed options for you to add your own contact details to. Just update it with your own details to give the audience a way to reach out.
This showcases the key reason you should use custom PowerPoint templates: they come loaded with pre-built slide designs. While Microsoft's built-in themes have placeholder boxes, these custom templates are loaded with concepts and designs that are ready to use.
These are just a few of the slides that you would include in an introductory presentation. But showcasing how we built them with Rivka in a short amount of time should help you see why Elements is so useful for PowerPoint presentations. Rivka, for example, includes 71 unique slide designs that offer incredible variety for your PowerPoint presentations.
Recap & Keep Learning
In this tutorial, you learned what is a template in Microsoft PowerPoint. A template that you download from a service like Elements or GraphicRiver can help you deliver your presentation on time.
There's plenty more to learn about using PowerPoint themes vs templates. One recommendation I've got is to check out our Ultimate Guide to the Best PPT learning resource, which is a complete round-up of PowerPoint tutorials. Also, make sure to check out the links below for more templates and tips:
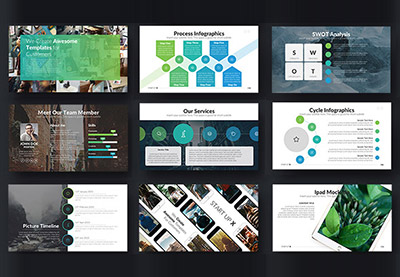 Microsoft PowerPoint18 Animated PowerPoint Templates With Amazing Interactive Slides
Microsoft PowerPoint18 Animated PowerPoint Templates With Amazing Interactive Slides Microsoft PowerPointHow to Quickly Customize a PowerPoint Template Design
Microsoft PowerPointHow to Quickly Customize a PowerPoint Template Design.jpg) Microsoft PowerPoint18+ Cool PowerPoint Templates (To Make Presentations in 2018)
Microsoft PowerPoint18+ Cool PowerPoint Templates (To Make Presentations in 2018)
Download Our New eBook on Making Great Presentations (Free)
We also have the perfect complement to a professional PowerPoint template, that will help you learn how to write, design, and deliver great presentations.
Be sure to download The Complete Guide to Making Great Presentations now for FREE with a subscription to the Tuts+ Business Newsletter. Get your ideas formed into a powerful presentation that will move your audience.
How do you use and customize templates in PowerPoint? Make sure to check in with a comment below this post to let me know if you've got any questions.
Original Link:
Freelance Switch
 FreelanceSwitch is a community of expert freelancers from around the world.
FreelanceSwitch is a community of expert freelancers from around the world.More About this Source Visit Freelance Switch




